
Знаете ли, че вашият iPad може да се удвои като втори монитор за компютър с Windows? Всичко, от което се нуждаете, е правилното приложение. Ето най-добрите начини да го направите, всички опции са безплатни и полезни при различни сценарии.
Splashtop Wired XDisplay: Най-добро за USB кабел
Splashtop е безплатно приложение, което изисква USB кабел.
Той просто действа като външен дисплей, ако пуснете видео на вашия iPad, звукът ще излезе само от високоговорителя на вашия компютър. Сензорният iPad работи добре, можете дори да използвате молива на Apple, но забавянето е доста налице. Имаме спад на кадрите, но можем да го гледаме. Вижте GIF-а по-долу.

стъпки:
- Вземете приложението Splashtop Wired XDisplay както за вашия компютър , така и за вашия iPad .
- Свържете вашия iPad към вашия компютър с помощта на USB/Type-C кабел.
- Отворете приложението Splashtop и на двете устройства. Те трябва да се свържат автоматично.
По подразбиране е настроено да отразява дисплея, ако имате нужда от други разделителни способности, превъртете надолу до края на статията, за да знаете как да го настроите като разширен дисплей.
Отстраняване на неизправности
Въпреки че инсталацията е лесна, понякога настройката не работи. Тествах това на 3 различни компютъра. Работеше безупречно на един компютър, но не и на другите два. Официалното ръководство препоръчва инсталирането на драйвери за iTunes. Но дори и това не реши проблема за нас.
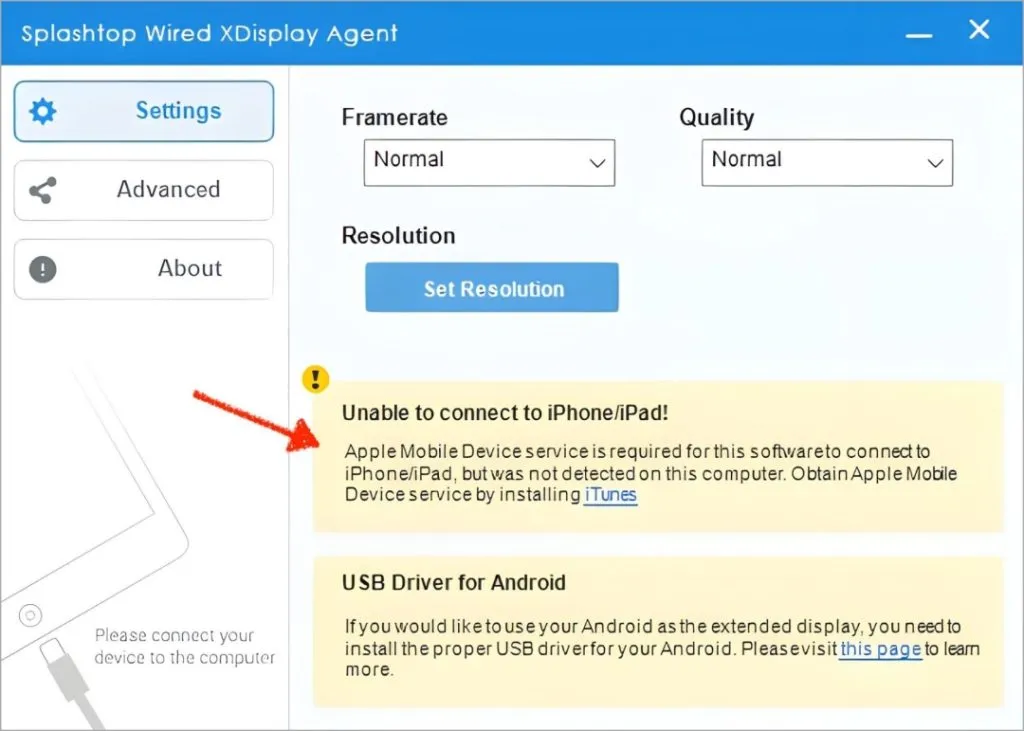
За да коригирате този проблем, трябва да създадете фиктивен монитор. Следвахме това ръководство и то реши проблема ни. Просто трябва да изтеглите драйверите и да ги инсталирате чрез CMD.
Spacedesk: Най-доброто за кабелно и безжично
Аз лично използвам Spacedesk. Точно като Splashtop, Spacedesk също поддържа външен дисплей, сензорно въвеждане с молив на Apple и, разбира се, е безплатен. Освен това получавате както кабелни, така и безжични опции, които не присъстваха в предишната опция. Затова го направете наша препоръка №1.
В безжичен режим качеството зависи от силата на Wi-Fi. Уверете се, че вашият iPad и компютър с Windows са близо до рутера или използвайте 2,4 GHz, ако имате нужда от по-голям обхват.
Изненадващо, открих, че има по-малко забавяне от Splashtop в моите тестове. Вижте GIF-а по-долу:
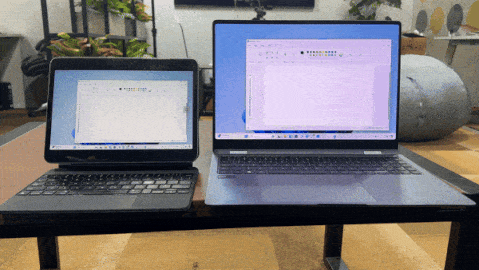
стъпки:
- Изтеглете и инсталирайте приложението Spacedesk на вашия компютър и iPad
- Уверете се, че вашият компютър и iPad са в една и съща Wi-Fi мрежа.
- Отворете приложението Spacedesk и на двете устройства.
- На вашия iPad докоснете името на вашия компютър, за да се свържете. Те трябва да се свързват автоматично.
Отстраняване на неизправности
Точно както предишния, тествахме това на 3 различни компютъра с Windows. Wi-Fi връзката работи на всичките 3 компютъра. Въпреки това, за да го свържа чрез USB кабел, той работи веднага от кутията на 1 компютър, а на другите два трябваше да инсталирам iTunes, след което работи добре и на двете устройства.
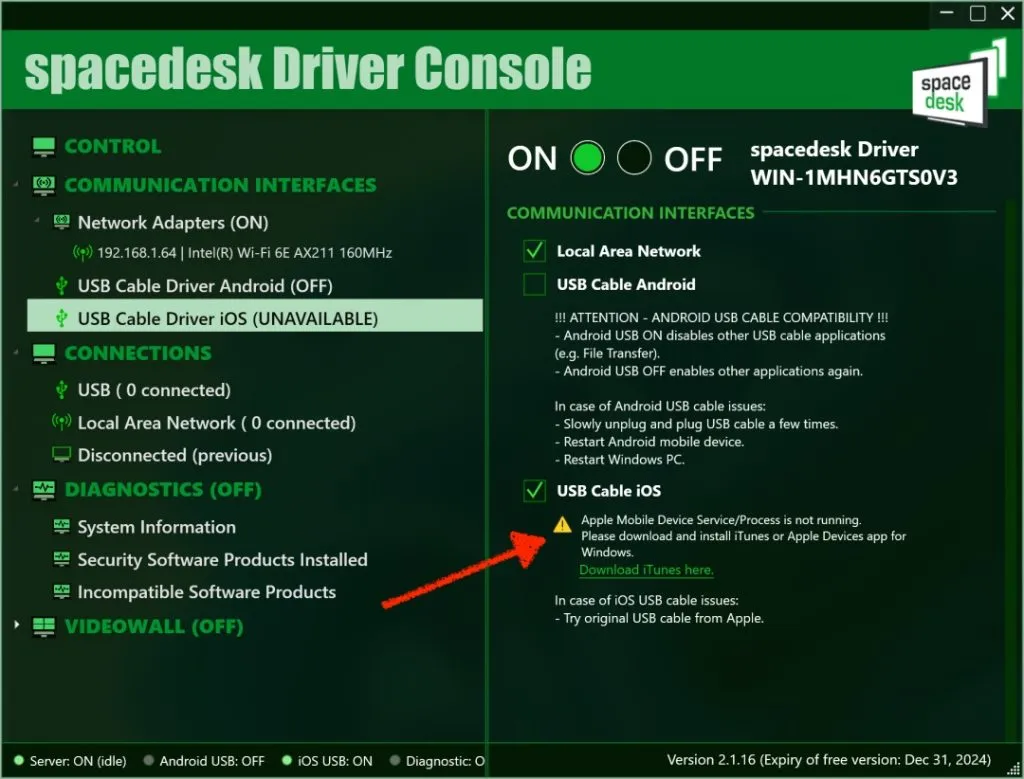
Genki Studio: Най-доброто, когато не можете да инсталирате приложение на компютър
Ако искате да използвате iPad като втори монитор за компютър, без да инсталирате софтуер на компютъра, тогава нещо подобно ще работи. Всичко, от което се нуждаете, е iPad с USB-C и HDMI карта за заснемане и инсталиране на приложението Genki Studio на iPad. Полезен в училище или офис, който не позволява инсталиране на приложения на компютър.
Изпробвахме го на различни компютри и работи безупречно на всички компютри. Не е необходимо да инсталираме никакви приложения на компютъра. Уверете се обаче, че вашият iPad има тип C и е съвместим с приложението ( избройте тук ).
- стъпки:
- Изтеглете и инсталирайте Genki Studio на вашия iPad .
- Свържете вашия iPad към HDMI карта за заснемане с помощта на USB донгъл.
- Отворете Genki Studio на вашия iPad и му дайте всички разрешения.
- Свържете вашия iPad към компютъра чрез HDMI карта за заснемане.
- Той автоматично ще открие и ще започне огледално отразяване.

Duet Display: Платена опция
Точно като предишните опции Duet display има добра производителност, кабелни и безжични опции, поддръжка на Apple Pencil, допълнителни функции и т.н. Единствените две отличителни характеристики са:
- Автоматично регулира резолюцията на дисплея
- Позволява ви да използвате вашия компютър с Windows като външен дисплей за Mac и обратно. Въпреки това струва пари ($10) след първоначалния пробен период. Ако се интересувате, разгледайте сайта им: https://www.duetdisplay.com .
Съвети за използване на iPad като втори монитор
Някои съвети за най-добри резултати, независимо дали използвате вашия iPad като втори монитор с кабел или безжично:
- Когато използвате iPad или друг външен монитор като вторичен дисплей, можете да разширите оригиналния дисплей, да го дублирате или да го покажете на един от дисплеите.
- За да изберете какво искате да правите с iPad, отидете на Windows Settings > Display след свързване на iPad. Потърсете падащото поле Множество дисплеи. Изберете Разширяване от списъка. Използвайте този съвет, ако дисплеят на вашия компютър се отразява на вашия iPad, вместо да го разширява.
- В Настройки на Windows > Дисплей плъзнете иконите на монитора, за да съответстват на вашата физическа настройка. Това ви помага да местите курсора между екраните по естествен начин.
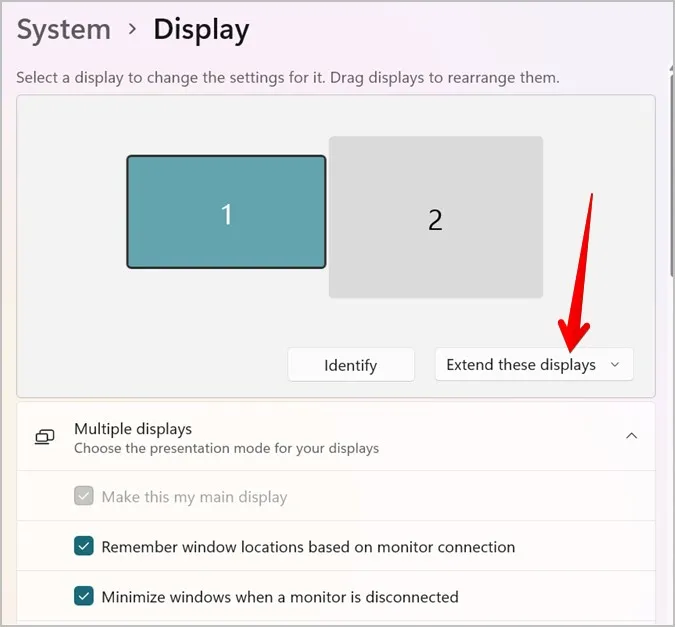
Коя опция трябва да използвате
| Особеност | Splashtop кабелен XDisplay | Spacedesk | Студио Генки |
| Платформа | Изисква компютър и iPad | Windows, macOS, Android, Linux | Изисква компютър и iPad |
| Свързаност | Кабелен (HDMI Capture Card + USB-C) | Кабелен и безжичен (Wi-Fi) | Кабелен (HDMI Capture Card + USB-C) |
| Настройвам | Компютърният софтуер НЕ е необходим. Може да включва покупка на карта за заснеманеpen_spark | Изисква инсталиране на софтуер и на двете устройства | Компютърният софтуер НЕ е необходим. |
| производителност | Обикновено гладко с известно забавяне | Изисква инсталиран софтуер и на двете устройства | Обикновено гладка |
| Поддръжка на Apple Pencil | да | да | да |
| цена | Безплатно | Безплатно | Безплатно (хардуерни разходи, ако имате нужда от карта за заснемане) |
Случайна употреба, безжична или кабелна: Spacedesk.
Трябва да е с кабел, OK с отстраняване на неизправности: Splashtop Wired XDisplay
Когато не можете да инсталирате приложение на компютър: Помислете за Genki Studio




Вашият коментар