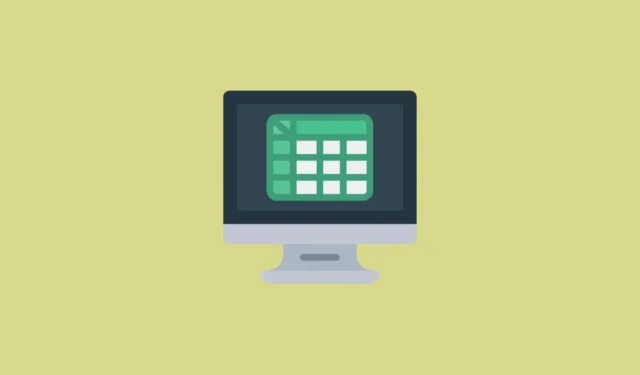
Функцията TREND в Excel е мощен инструмент, който позволява на потребителите да изчислят най-подходящата линия за данни, представени в диаграма, чрез статистическия метод на най-малките квадрати. Основното уравнение, използвано в тази функция, е y = mx + b, където y представлява зависимата променлива, m е наклонът на линията, x означава независимата променлива, а b показва точката, в която линията на тренда пресича оста y.
Използване на функцията TREND
Функцията TREND може да бъде безценна в различни сценарии, като например когато анализирате приходите за определен период от време, за да идентифицирате тенденцията им.
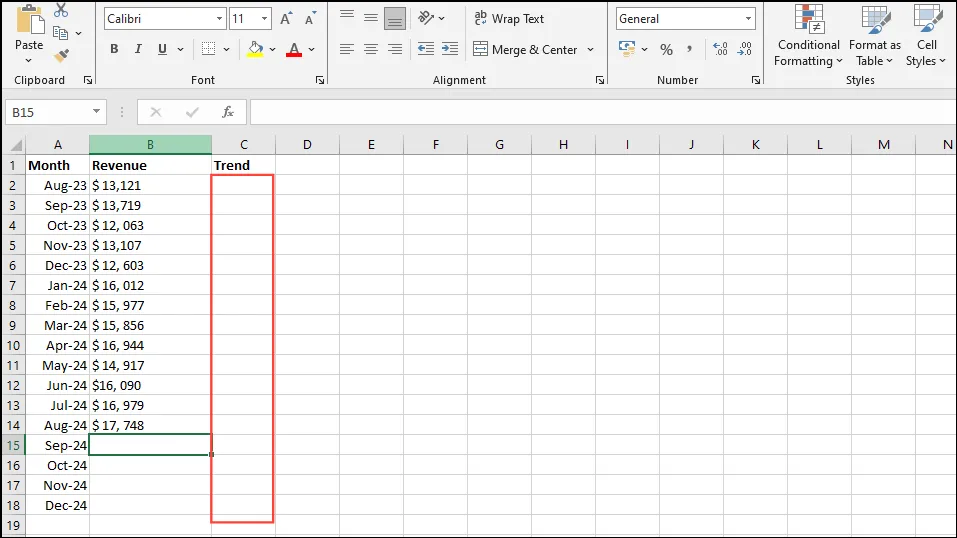
- В примера, илюстриран по-горе, въведете следната формула в клетка C2:
=TREND(B2:B14,A2:A14). В този случай „B2:B14“ представлява известните y-стойности, а „A2:A14“ означава известните x-стойности.
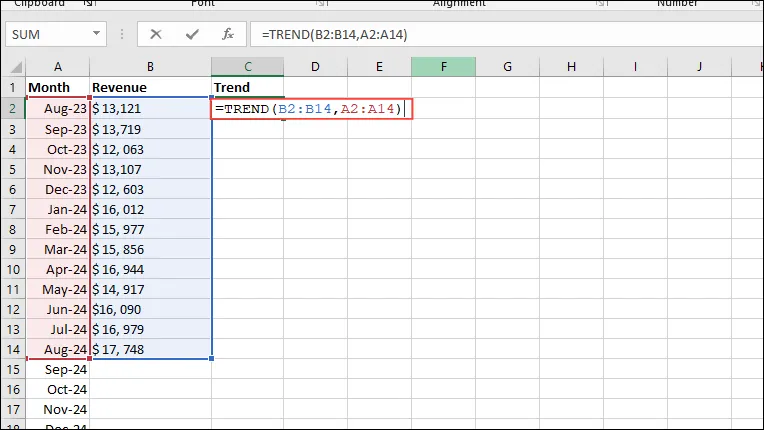
- Натиснете Enter и тенденцията ще бъде представена като масив в електронната таблица.
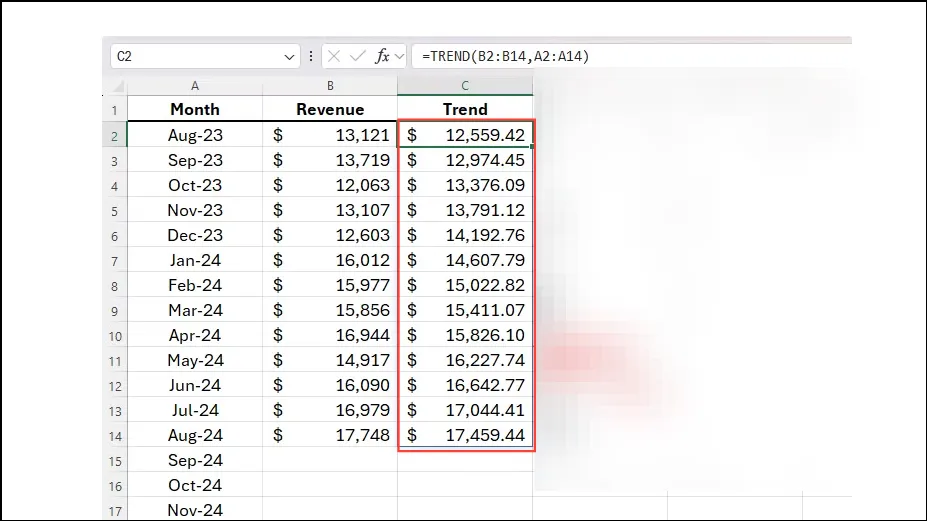
- След като тенденцията е установена, можете да прогнозирате данни за бъдещи периоди, като въведете
=TREND(B2:B14,A2:A14,A15:A18)в клетка C15. Тук „A2:A14“ все още се отнася до известни x-стойности, докато „B2:B14“ се отнася до известни y-стойности.
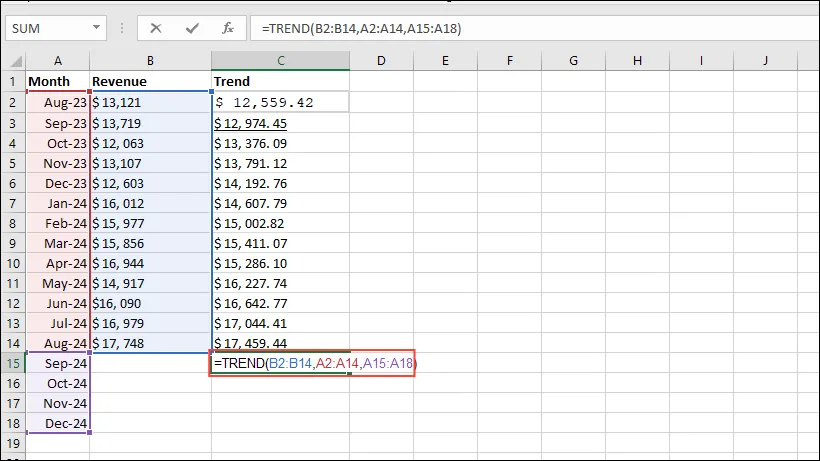
- Натиснете Enter, за да получите прогнозните стойности за бъдещия период.
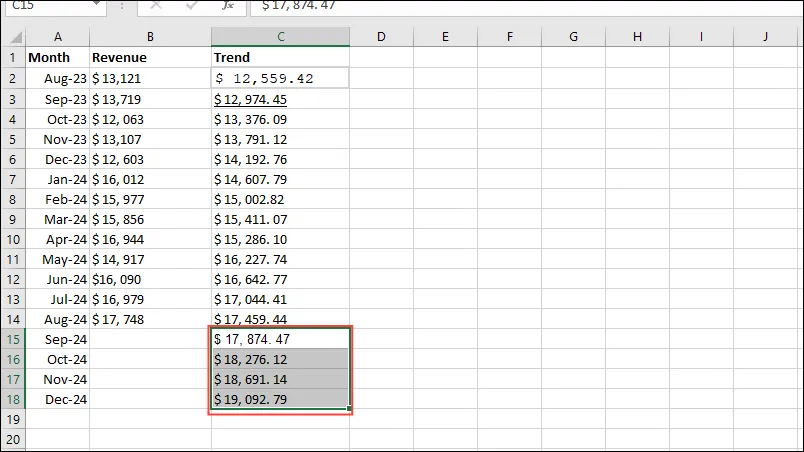
Включване на функция TREND в графики
След като извлечете данните с помощта на функцията TREND, можете да ги визуализирате във формат на диаграма.
- Маркирайте всички подходящи данни във вашия работен лист, включително заглавките, след което щракнете върху раздела „Вмъкване“, разположен в горната част.
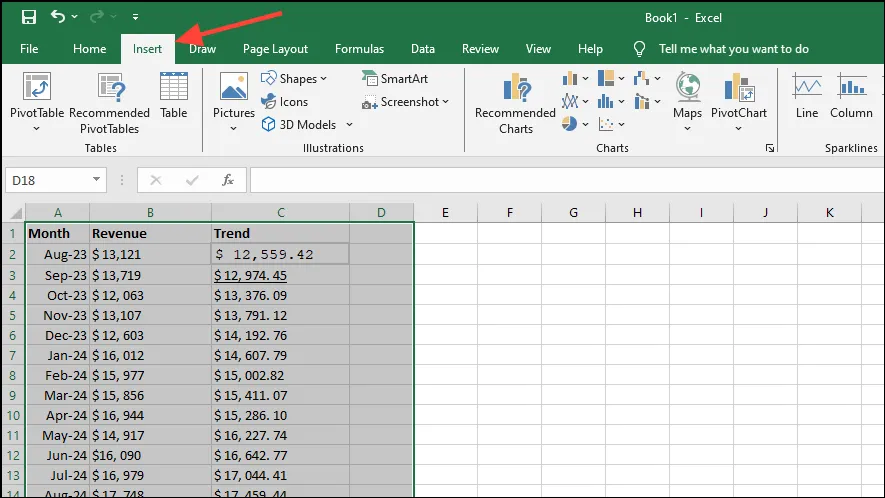
- След това изберете „2D Clustered Column Chart“ от опциите на диаграмата. В зависимост от вашата версия на Excel външният вид може леко да се различава.
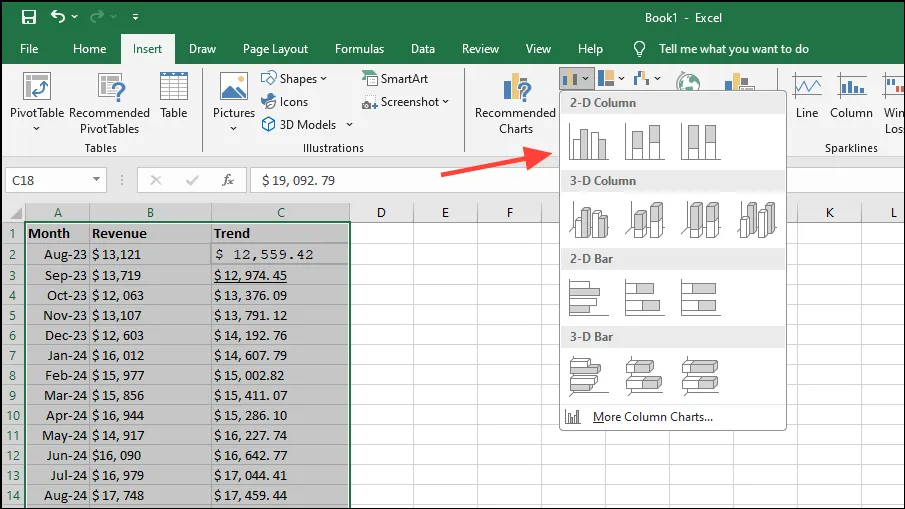
- След като диаграмата бъде създадена, ще наблюдавате както данните за приходите (независима променлива), така и линията на тренда. За да представите тренд линията като графична линия, щракнете с десния бутон върху диаграмата и изберете „Промяна на типа на диаграмата“.
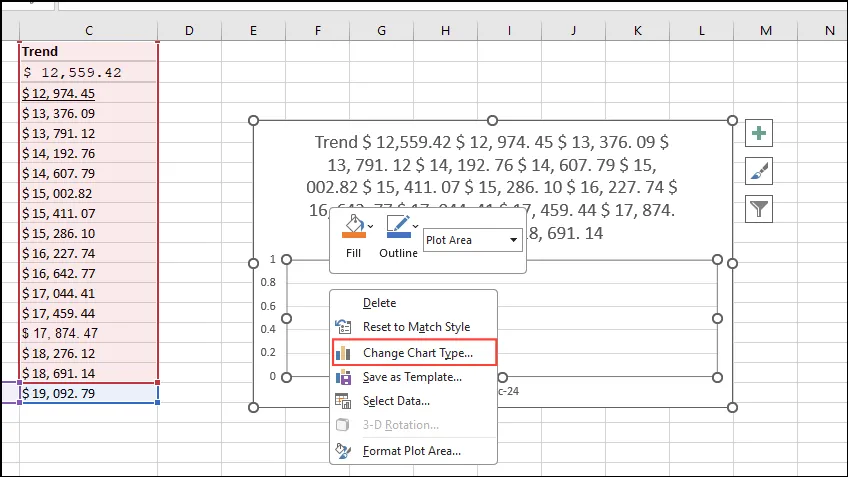
- Изберете „Combo“ от наличните опции и се уверете, че тренд линията е конфигурирана като „Line“.
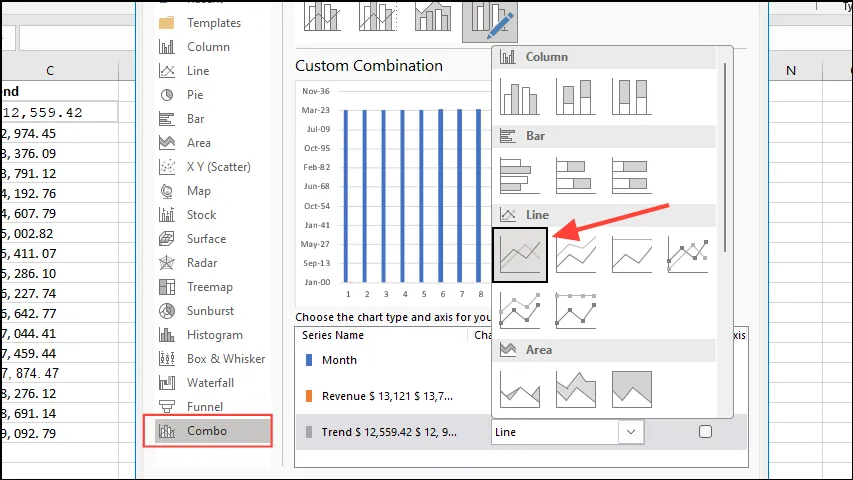
- Щракнете върху „OK“, за да генерирате актуализираната диаграма. Можете също да премахнете легендата, като щракнете върху иконата „+“, разположена в ъгъла.
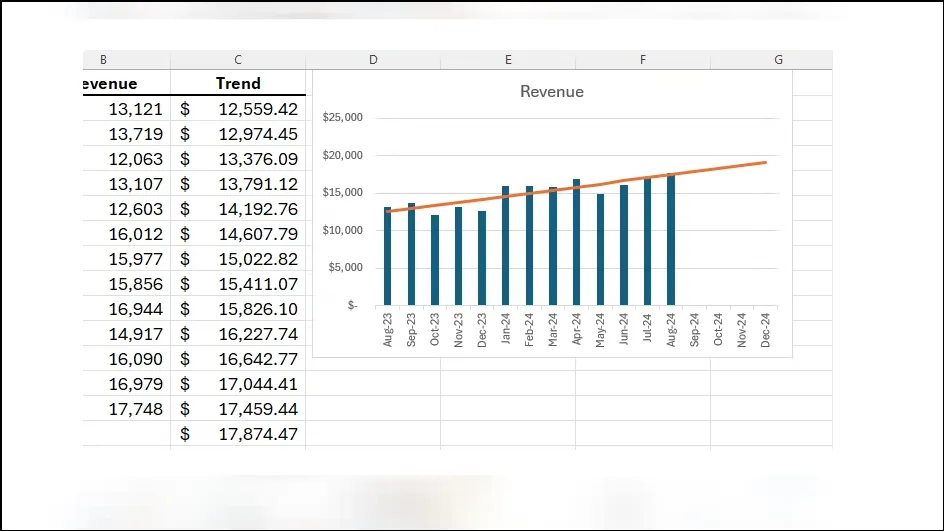
След като визуализирате тенденцията във вашия набор от данни, имате възможност да изчислите наклона.
Важни моменти, които трябва да запомните
- Функцията TREND използва метод, подобен на този на функцията FORECAST; въпреки това, той се фокусира върху минали данни, докато FORECAST се използва за прогнозиране на бъдещи стойности в серия.
- Ако предпочитате да не илюстрирате бъдещи прогнози, можете да добавите линия на тенденция директно към диаграма в Excel, без да използвате функцията TREND.
- Sparklines, налични в раздела „Вмъкване“, ви предоставят друг начин да визуализирате тенденциите във вашите данни.
- Когато работите с формули, които произвеждат изходни данни за масиви, трябва да ги въведете като формули за масиви, като използвате
Ctrl + Shift + Enter. Обратно, ако използвате актуализирана версия на Microsoft 365, просто натискането на Enter ще бъде достатъчно.




Вашият коментар