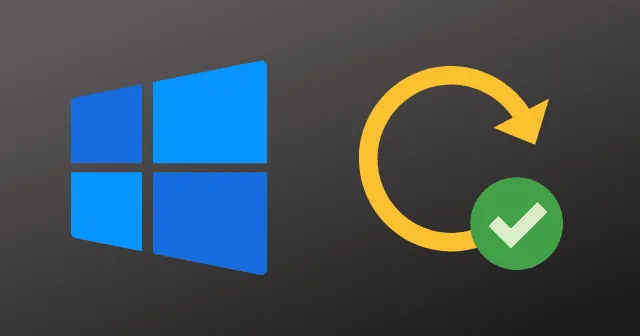
Windows Update автоматично изтегля и инсталира актуализации на драйвери за различни устройства, като камери, Bluetooth, принтери, звукови карти и графични карти. Освен това можете ръчно да инсталирате драйвери с помощта на Device Manager, OEM уебсайтове и PC помощни приложения.
Дори ако рядко срещате проблеми с актуализации на драйвери в Windows 11, поддържането на тези драйвери актуални е от съществено значение. Драйверите играят решаваща роля за способността на компютъра ви да взаимодейства безпроблемно с устройствата, така че е важно да сте сигурни, че винаги са актуални.
Докато Windows има вградена услуга, която автоматично актуализира драйверите, има случаи, когато може да не разпознае нови драйвери на устройства, което води до специфични проблеми. Това ръководство ще ви преведе през това как да актуализирате драйвери на Windows 11.
Важно ли е да актуализирате драйвери на устройства в Windows 11?
Ако не изпитвате никакви проблеми, не е абсолютно необходимо да актуализирате драйверите на свързаните устройства. Актуализирането на драйвери обаче може да предостави допълнителни функции и да подобри производителността на системата, особено при дейности като игри или редактиране на видео.
Ако се сблъскате с трудности с Wi-Fi свързаността, реакцията на системата или други свързани проблеми, актуализирането на драйвери в Windows 11 е препоръчителна стъпка за отстраняване на неизправности.
Най-добрите начини за актуализиране на драйвери в Windows 11
Има четири основни метода за актуализиране на драйвери в Windows 11: използване на диспечера на устройствата, посещение на уебсайта на производителя, използване на незадължителната функция за актуализиране в Windows и разчитане на помощни приложения за компютър.
1. Използване на диспечера на устройствата
Използването на диспечера на устройства за актуализиране на драйвери в Windows 11 е традиционен подход. Въпреки че много потребители са разчитали на този метод от известно време, той може да бъде неефективен, тъй като често показва, че „Вашите драйвери са актуални“, дори когато може да не са.
- Отворете менюто „Старт“ и потърсете “ Диспечер на устройства“ .
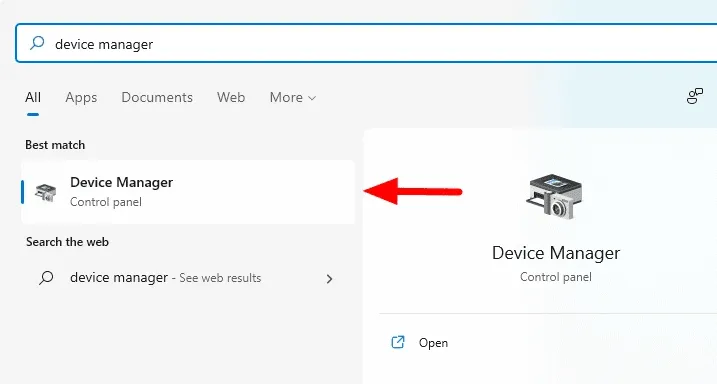
- В прозореца на диспечера на устройства намерете и разгънете секцията с драйвери, които искате да актуализирате, като например драйвери за дисплей .
- Щракнете с десния бутон върху конкретния драйвер за дисплей и изберете Актуализиране на драйвера .

Вашият драйвер ще започне да се актуализира. Оставете няколко минути за процеса и рестартирайте компютъра си, ако бъдете подканени. Тази опция често може да означава, че вашият драйвер е актуален, което подтиква потребителите да обмислят алтернативни методи.
2. Използване на уебсайта на производителя
Посещението на уебсайта на производителя е един от най-добрите начини за актуализиране на драйвери, като гарантира, че изтегляте точния нов драйвер с по-малко грешки.
Внимавайте да идентифицирате производителя на конкретния драйвер, който искате да актуализирате. Обикновено аудио и графичните драйвери изискват по-чести актуализации от останалите.
Ето как да изтеглите драйвери от уебсайта на производителя:
- Ако искате да актуализирате вашия аудио драйвер, идентифицирайте неговия производител. В много случаи може да е Realtek.
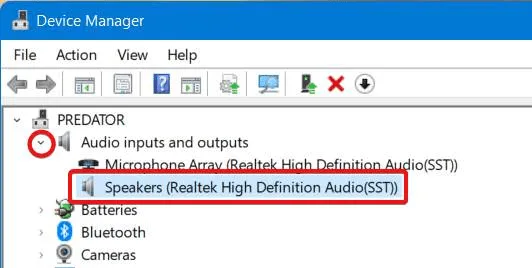
- Посетете уебсайта на Realtek и изтеглете аудио драйвера .

- Следвайте онлайн инструкциите, за да инсталирате драйвера Realtek.
Ако бъдете подканени, може да се наложи да рестартирате устройството си. Продължете да четете за още начини за актуализиране на драйвери в Windows 11.
3. Опционална актуализация на Windows
Windows предоставя актуализации на драйвери, съобразени с нуждите на вашия компютър. Той предлага актуализации въз основа на вашите модели на използване и изисквания към устройството.
За да използвате незадължителни актуализации за изтегляне на драйвери, изпълнете следните стъпки:
- Щракнете върху бутона Старт и отидете на Настройки .
- В прозореца с настройки изберете Windows Update от левия панел.
- След това щракнете върху Разширени опции , след това върху Опционални актуализации .
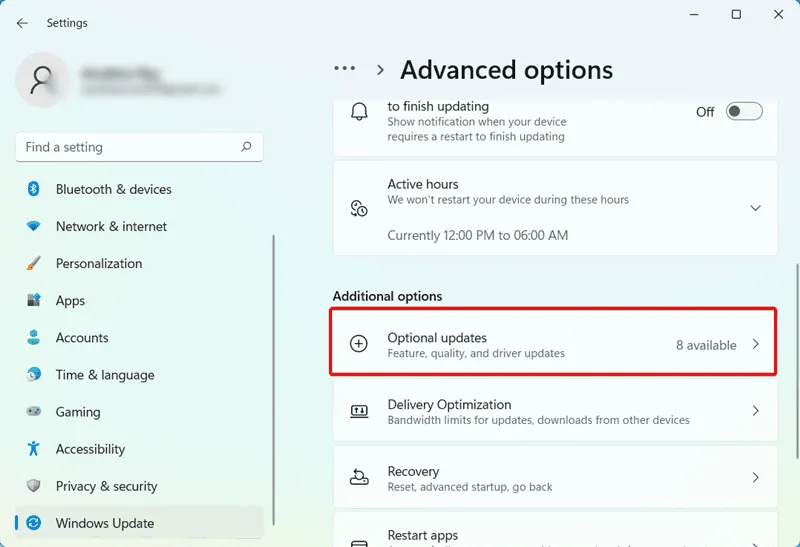
- Ще видите списък с налични актуализации на драйвери.
- Изберете драйверите, които искате да актуализирате, и щракнете върху Изтегляне и инсталиране .
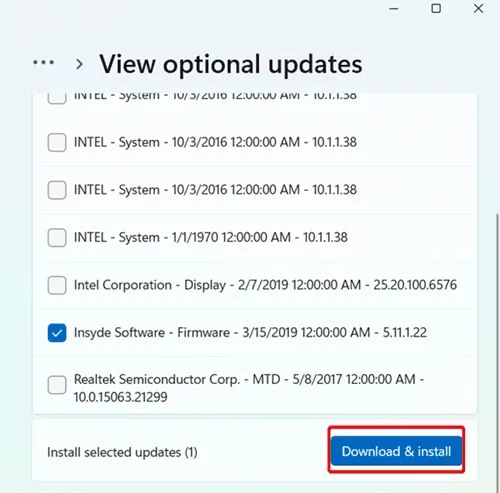
След като инсталирате актуализации, вашият компютър може да се нуждае от рестартиране. Продължете за по-прости методи за откриване и актуализиране на стари драйвери.
4. Използване на приложения PC Assistant
Ако притежавате компютър от голяма марка като Acer, Dell или HP, уебсайтът на официалния производител предоставя необходимите актуализации на драйвери.
Ако вашият компютър е сглобен от различни производители, този метод може да не е приложим.
- За маркови компютри като Acer или Dell отидете на официалния уебсайт на производителя.
- Изтеглете приложението PC Assistant, като въведете своя сериен номер .
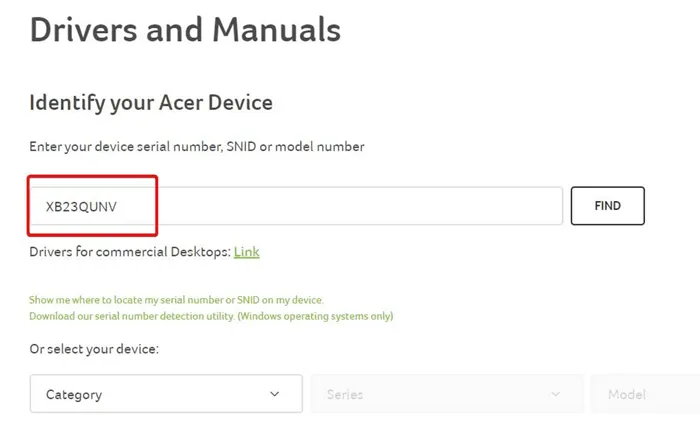
- Следвайте инструкциите на екрана, за да инсталирате приложението.
- След инсталиране приложението PC Assistant ще предложи необходимите актуализации за вашето устройство.
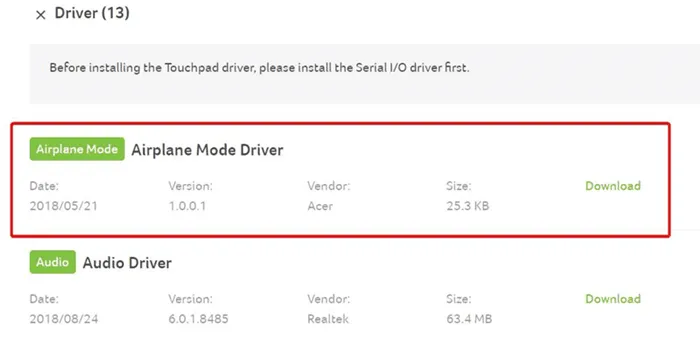
Това е лесен начин за актуализиране на драйвери, ако имате компютър от OEM производител. За сглобени компютри преминете към следния метод.
5. Изтеглете приложения за актуализиране на драйвери
Ако вашите компютърни компоненти идват от различни производители, компютърните помощници може да не са ефективни. В този случай използването на приложения за актуализиране на драйвери може да бъде от полза.
Advanced Driver Updater е забележителен инструмент, който ви помага при лесното изтегляне и актуализиране на драйвери.
Ето как да използвате програмата за актуализиране на драйвери:
- Изтеглете Advanced Driver Updater от официалния им уебсайт .
- Следвайте стъпките за инсталиране след изтеглянето.
- Стартирайте приложението и щракнете върху Start Scan Now .
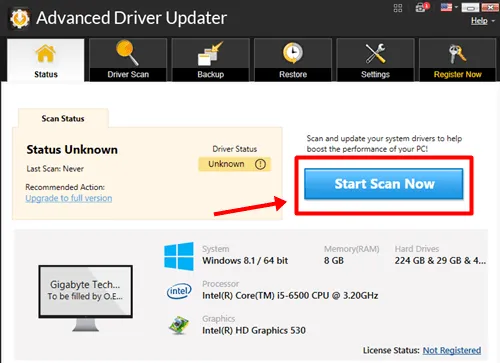
- Приложението ще покаже списък с драйвери, които изискват актуализации. Щракнете върху бутона за актуализиране, за да започнете изтеглянето.
- Кликнете върху Актуализиране на всички , за да завършите инсталационния процес.
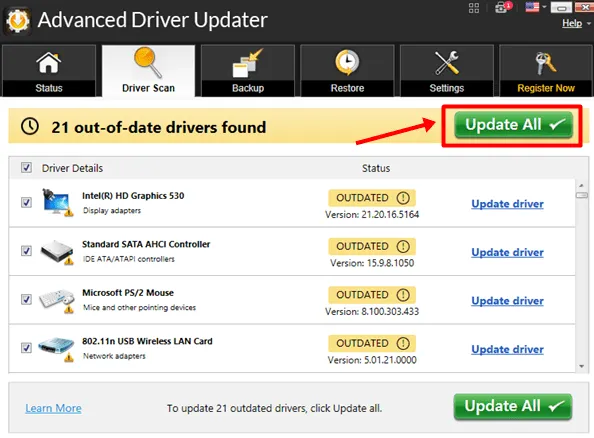
След като всички актуализации на драйвери бъдат инсталирани, Windows 11 може да се рестартира няколко пъти. Имайте предвид, че има такса, свързана с удобството при използването на тези инструменти за актуализиране. Можете също така да разгледате допълнителни софтуерни опции за актуализиране на драйвери, които могат да отговорят на вашите нужди.
В обобщение, разгледахме как да изтеглите и актуализирате драйвери в Windows 11. Използването на OEM PC Assistant или инструмента Windows Updater често е най-надеждният подход. Препоръчваме ви да споделите кой метод намирате за най-ефективен в коментарите по-долу.


Вашият коментар