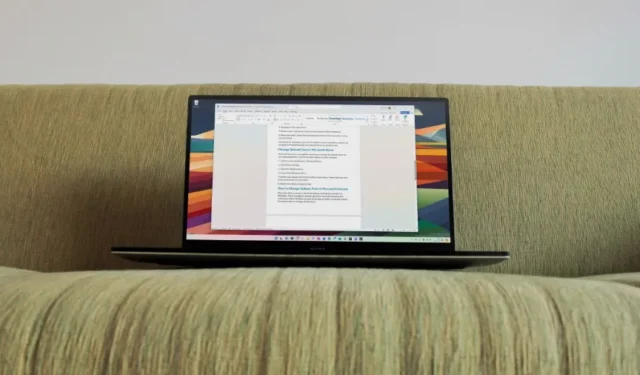
Приложенията на Microsoft Office идват с Calibri от последните 15 години. След като обмисля отзивите на потребителите в продължение на години, софтуерният гигант внезапно замени Calibri с Aptos като шрифт по подразбиране в Word, Outlook и други приложения на Office. Въпреки че тази промяна е постоянна, можете да промените шрифта по подразбиране на Calibri или който и да е друг в приложенията на Office. Ако сте сред онези, които искат да направят това, използвайте стъпките по-долу, за да промените шрифтовете по подразбиране в Microsoft Word, Outlook и други приложения на Office на компютър с Windows 11.
Промяна на шрифта по подразбиране в Microsoft Word
Можете да стартирате празен документ в Microsoft Word и да промените шрифтовете по подразбиране от горната лента с инструменти на вашия компютър с Windows 11. Следвайте стъпките по-долу, за да направите настройки.
1. Стартирайте Microsoft Word и отворете нов празен документ.
2. Разгънете раздела Начало и щракнете върху иконата със стрелка надолу до менюто Шрифт .
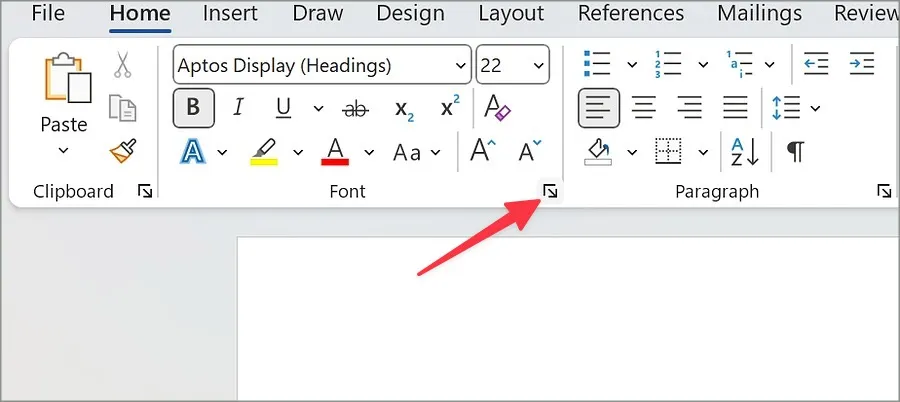
3. Изберете стила на шрифта, който искате да зададете по подразбиране.
4. Можете също така да промените стила на шрифта, размера, цвета, да добавите стил на подчертаване и цвят. Тези добавки не са задължителни.
5. Натиснете Set As Default в долната част и щракнете OK .
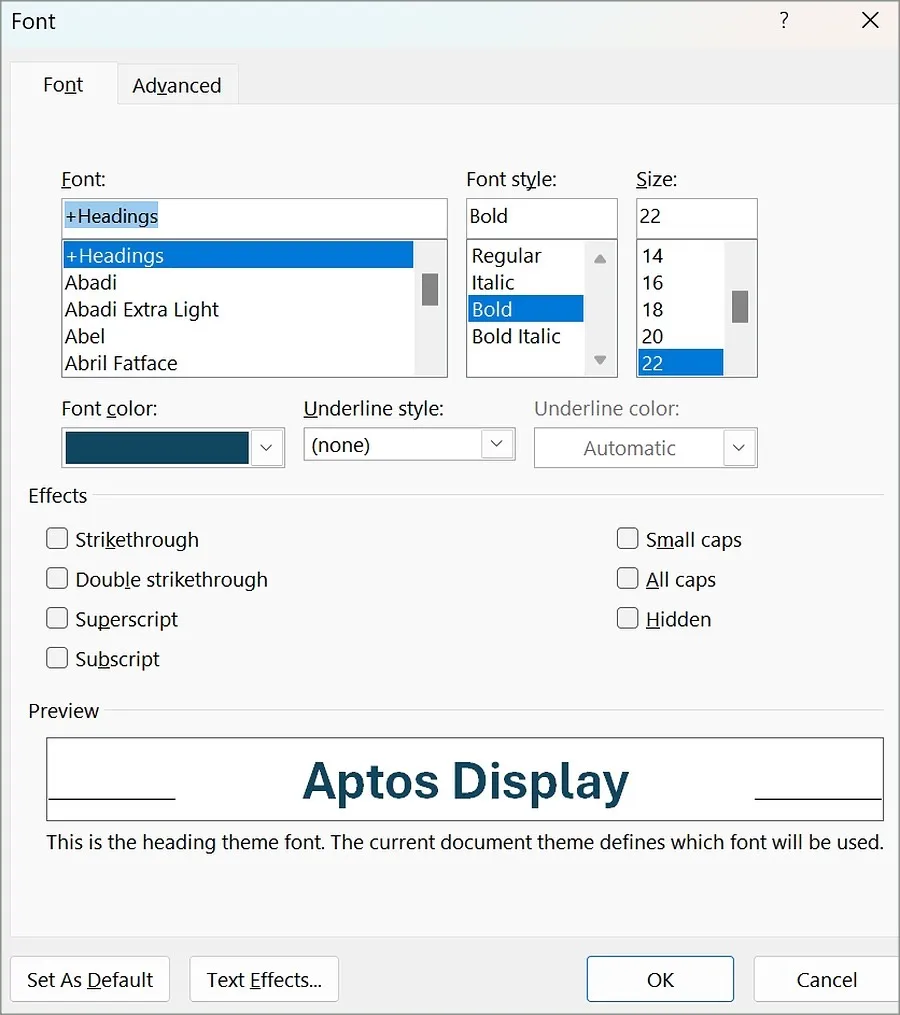
Отсега нататък, когато създавате нов документ или формуляр за попълване , като използвате шаблона за празен документ, настолното приложение използва вашия зададен стил и размер на шрифта по подразбиране.
Промяна на шрифта по подразбиране в Microsoft PowerPoint
Вместо да променяте шрифтовете във всеки слайд поотделно, можете да промените шрифта по подразбиране за цялата презентация, като използвате стъпките по-долу.
1. Отворете нова презентация в Microsoft PowerPoint.
2. Изберете Преглед в горния десен ъгъл и изберете Образец на слайдове .
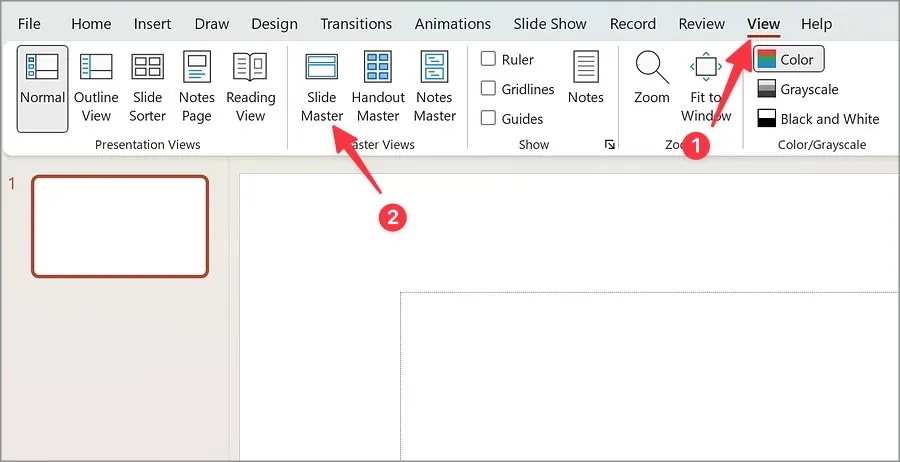
3. Разширете менюто Шрифтове .
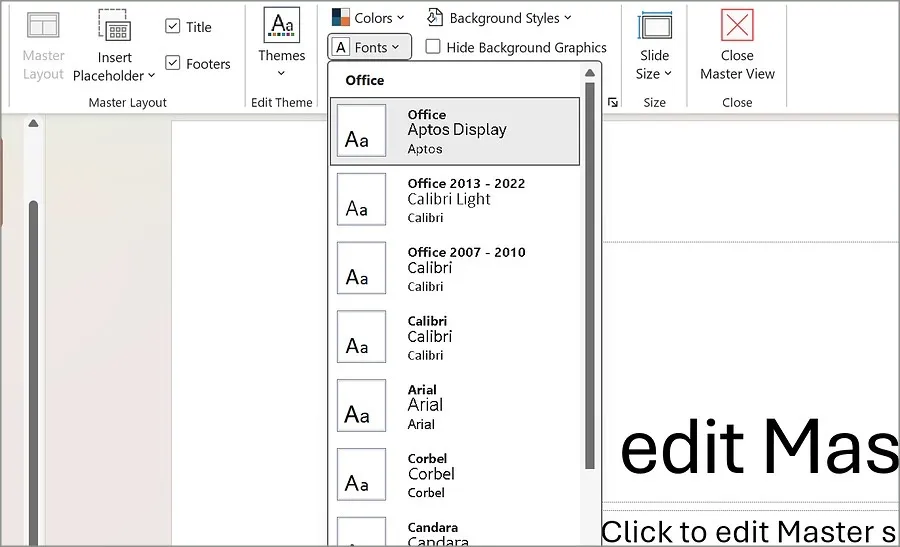
4. Изберете един от шрифтовете по подразбиране от падащото меню.
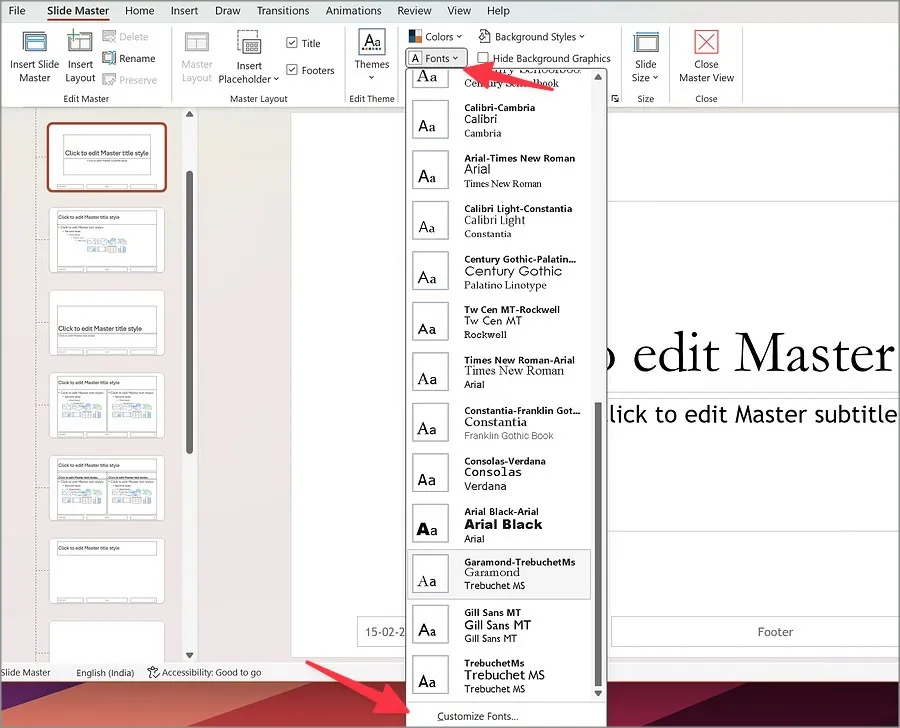
5. Можете също да персонализирате шрифта от долното меню. Изберете шрифта на заглавието и основния текст, дайте му подходящо име и натиснете Save.
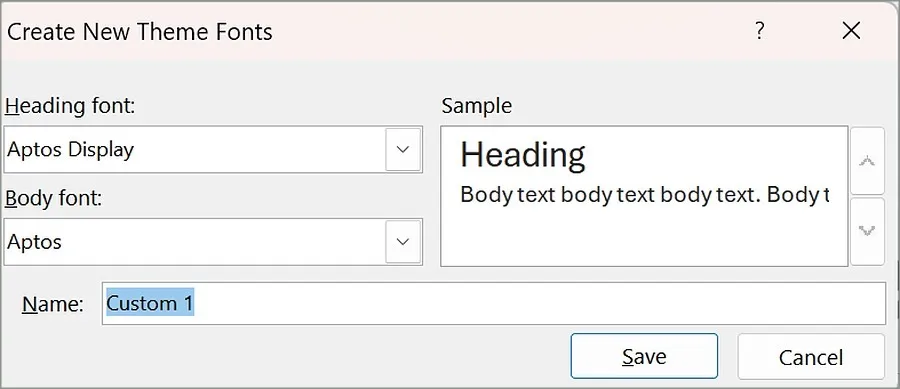
Можете да запишете вашата презентация на PowerPoint като шаблон, за да използвате избраните шрифтове по подразбиране.
1. Когато променяте шрифтове с помощта на Slide Master, върнете се в главното меню и изберете File в горната част.
2. Щракнете върху Запиши като . Изберете Преглед .
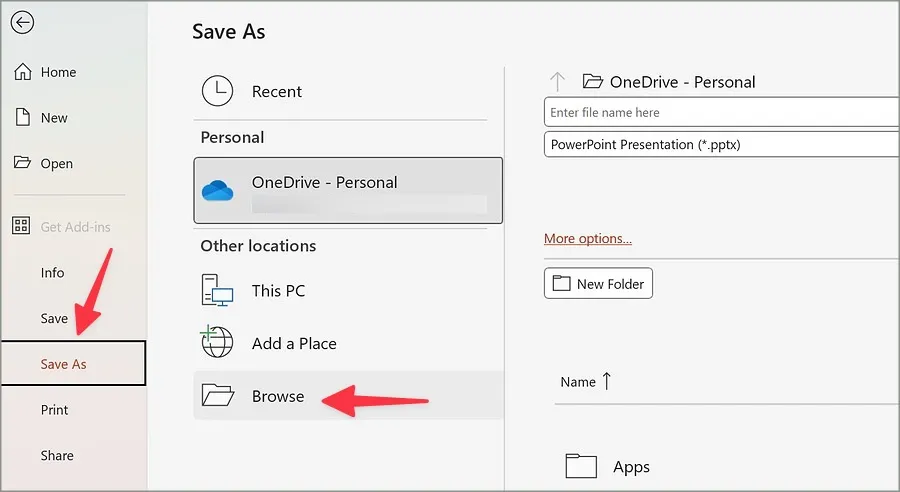
3. Навигирайте до пътя по-долу.
C:\Users\<your username>\Documents\Custom Office Templates
4. Преименувайте файла, изберете шаблон на PowerPoint от падащото меню и щракнете върху Запиши .
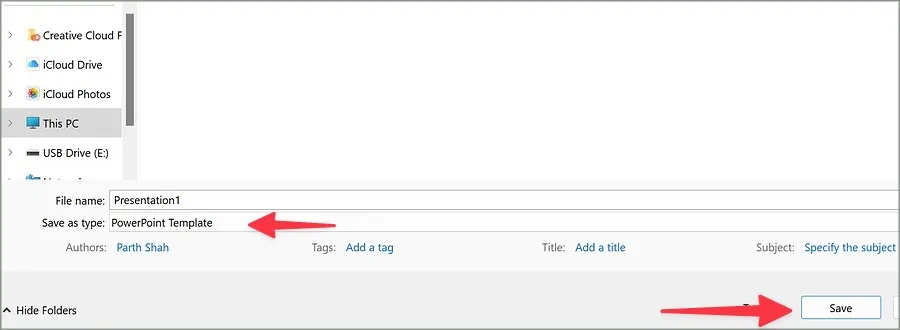
След това, когато искате да създадете нова презентация, изберете своя шаблон в PowerPoint и вашите шрифтове по подразбиране са готови за използване.
Промяна на шрифта по подразбиране в Microsoft Excel
Microsoft Excel има лесен начин за промяна на шрифтовете по подразбиране за вашите нови работни книги. Следвайте стъпките по-долу, за да направите промени.
1. Стартирайте нова работна книга в Microsoft Excel.
2. Щракнете върху Файл в горния ляв ъгъл.
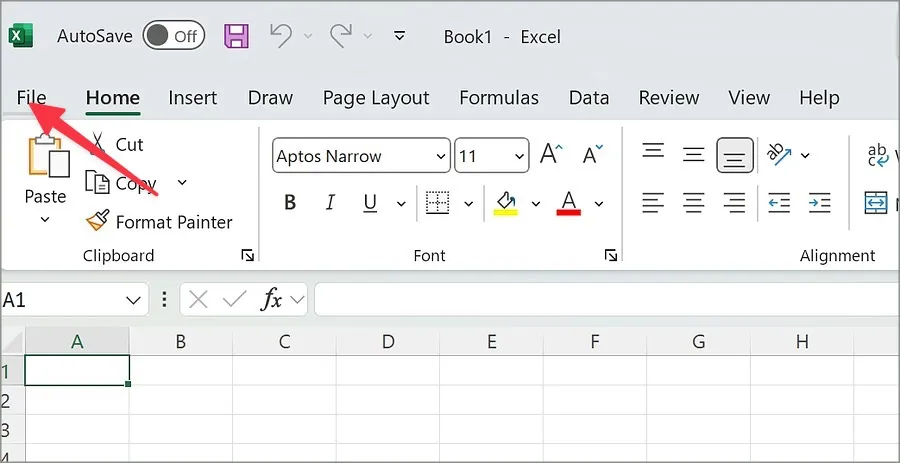
3. Отворете менюто Опции .

4. Отваря менюто General .
5. Изберете вашия шрифт по подразбиране от падащото меню. Променете размера на шрифта и направете други настройки, ако предпочитате.
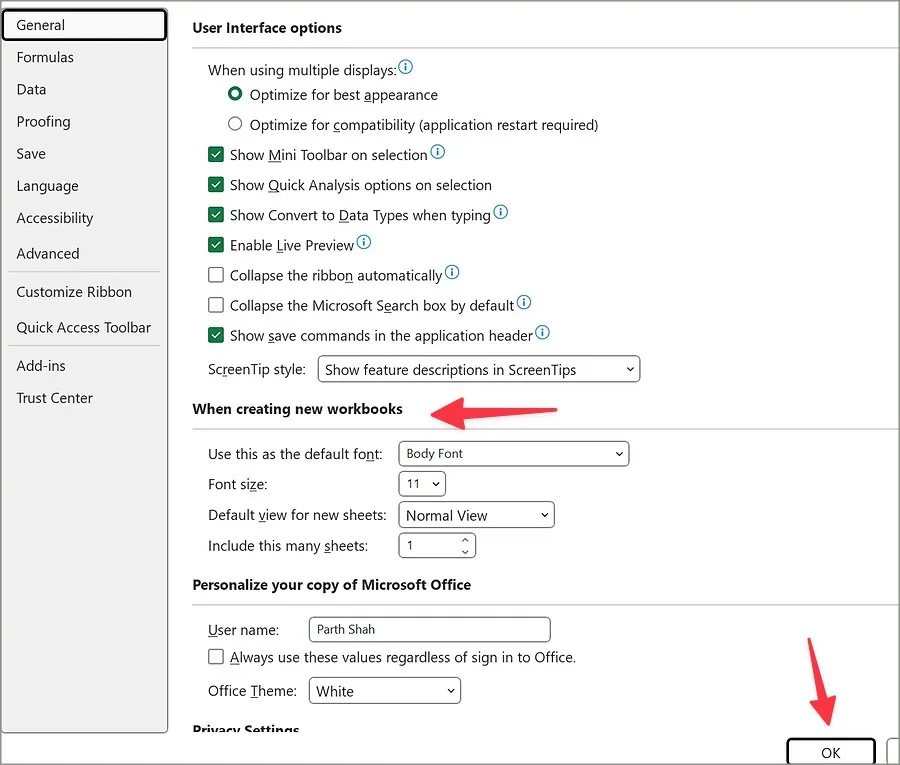
6. Изберете Ok и сте готови.
Промяна на шрифта по подразбиране в Microsoft Outlook
Microsoft предлага няколко приложения на Outlook за управление на вашите имейли в Windows. Има наследено приложение Outlook и ново уеб базирано, за да проверявате входящата си поща. Независимо дали използвате старо приложение или предпочитате ново, проверете стъпките по-долу, за да промените шрифтовете по подразбиране.
Старото приложение Outlook
1. Стартирайте приложението Outlook в Windows. Щракнете върху Файл в горния ляв ъгъл.
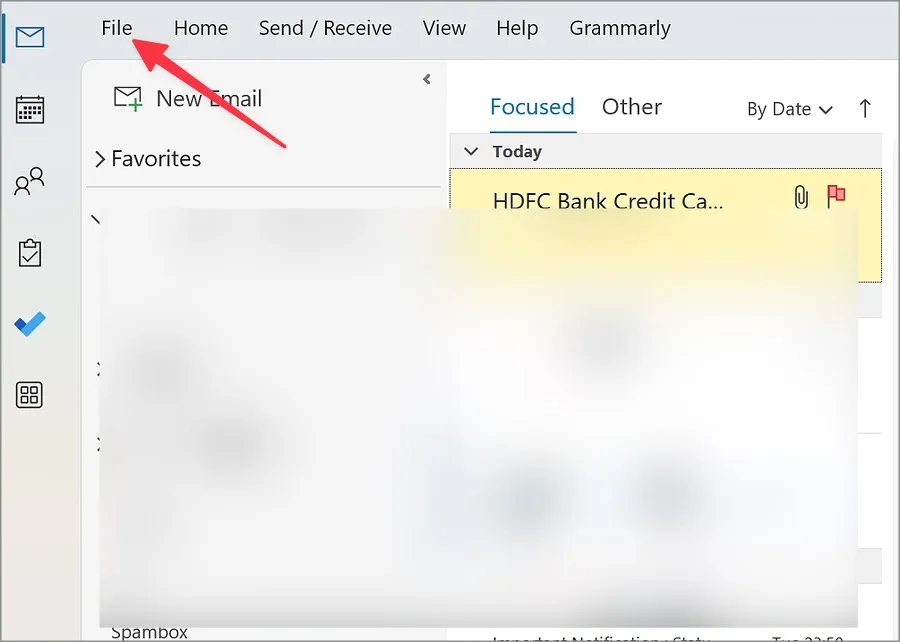
2. Отворете Опции . Щракнете върху Поща .
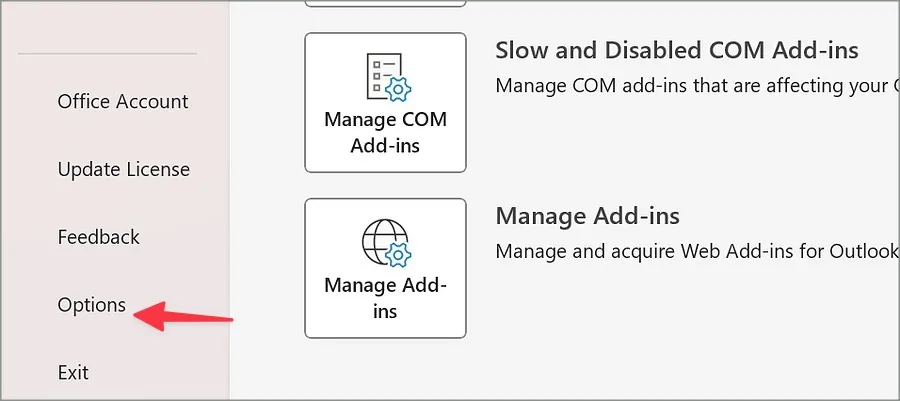
3. Изберете Канцеларски материали и шрифтове от десния панел.
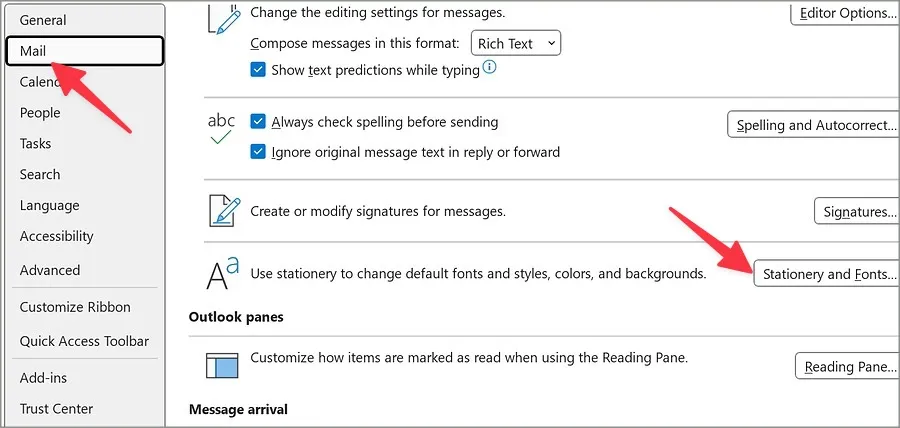
4. Щракнете върху шрифта по-долу за нови имейл съобщения.
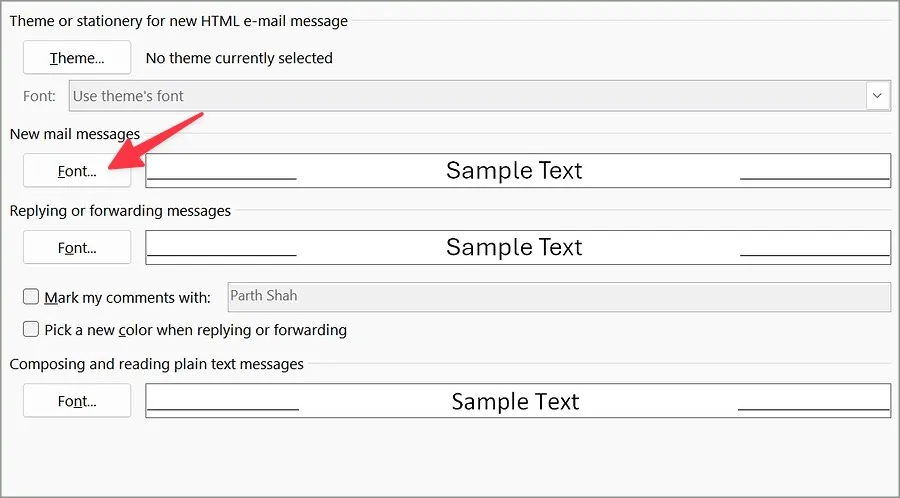
5. Задайте предпочитания от вас стил, тип и размер на шрифта от следното меню. Щракнете върху Задаване по подразбиране . Натиснете OK .
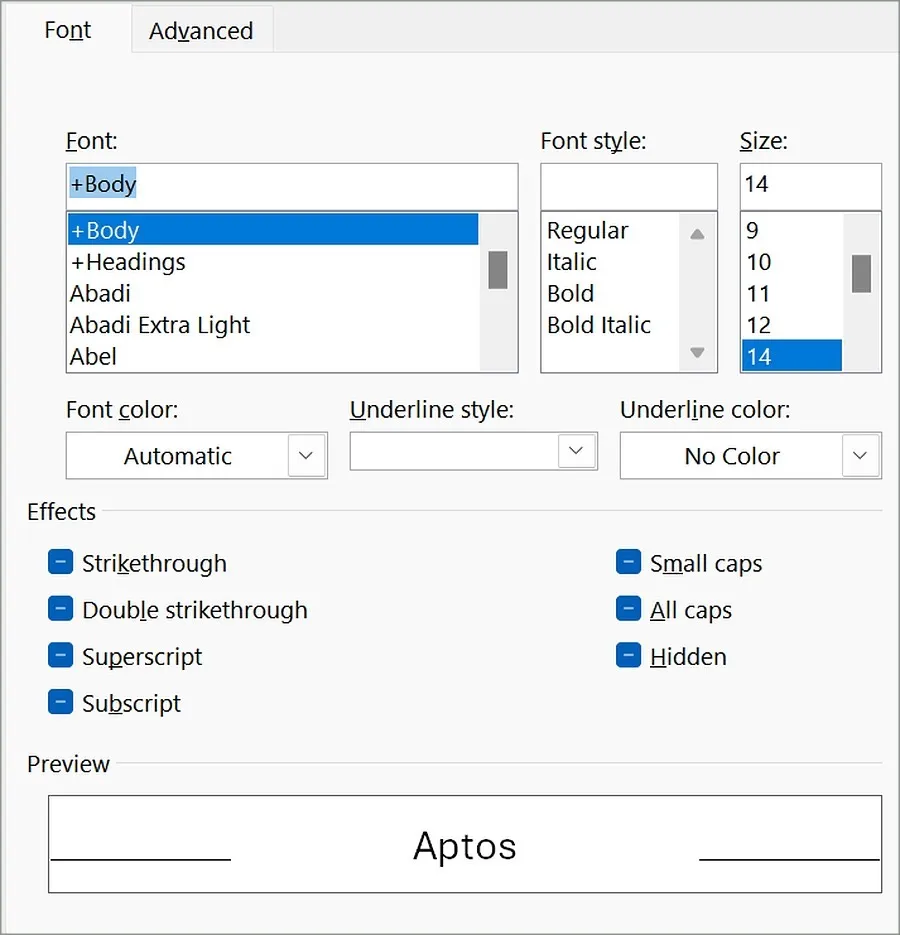
6. По същия начин можете да промените шрифтовете по подразбиране, когато отговаряте или препращате съобщения и пишете и четете обикновени текстови съобщения.
Направете необходимите промени и щракнете върху OK .
Нов Outlook за Windows
Както споменахме, Microsoft работи върху ново уеб базирано приложение Outlook за Windows. Ако го предпочитате, използвайте стъпките по-долу, за да промените шрифтовете по подразбиране в него.
1. Отворете новото приложение Outlook в Windows. Изберете Настройки в горната част.
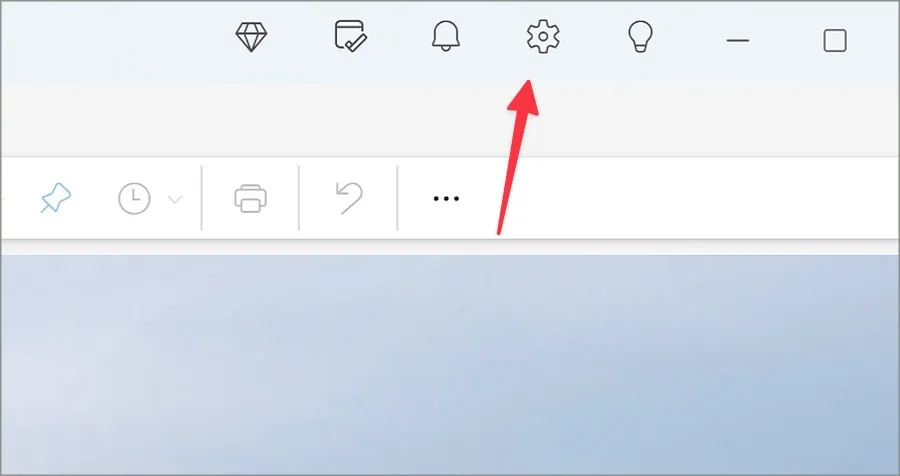
2. Изберете Поща от лявата странична лента и щракнете върху Създаване и отговор .
3. Променете шрифтовете по подразбиране и проверете визуализацията в долната част.
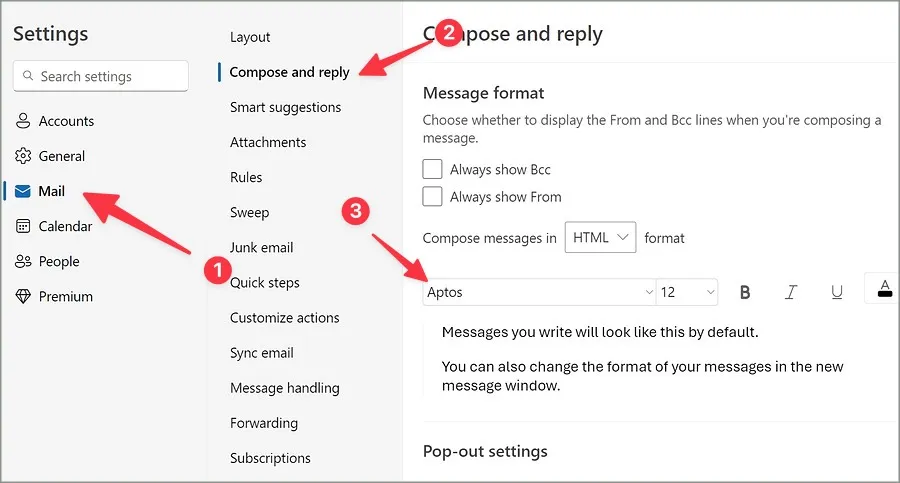
Затворете менюто, за да запазите промените.
Промяна на шрифта по подразбиране в Microsoft OneNote
Microsoft OneNote също ви позволява да промените шрифтовете по подразбиране в приложението. Преминете през стъпките по-долу, за да направите настройки.
1. Стартирайте приложението OneNote в Windows.
2. Изберете Файл в горния ляв ъгъл.
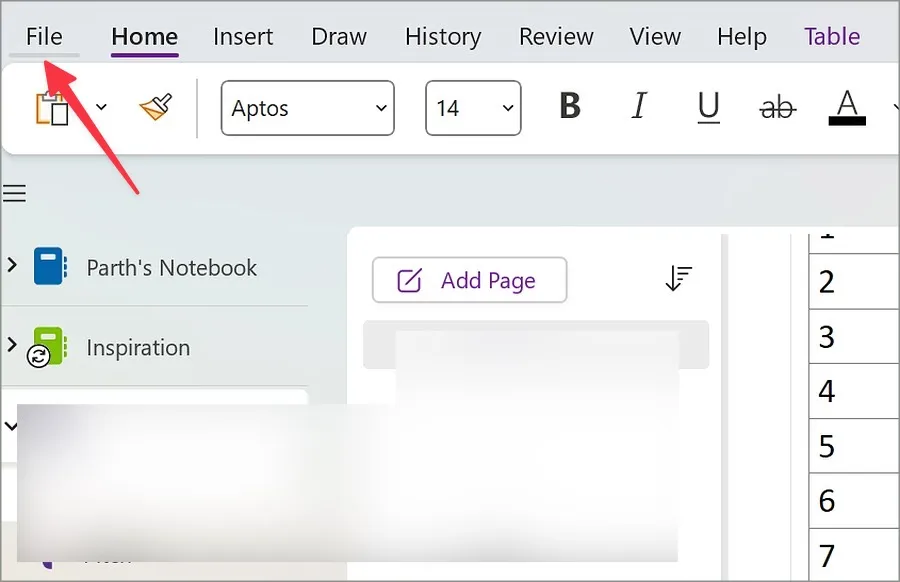
3. Отворете менюто Опции .
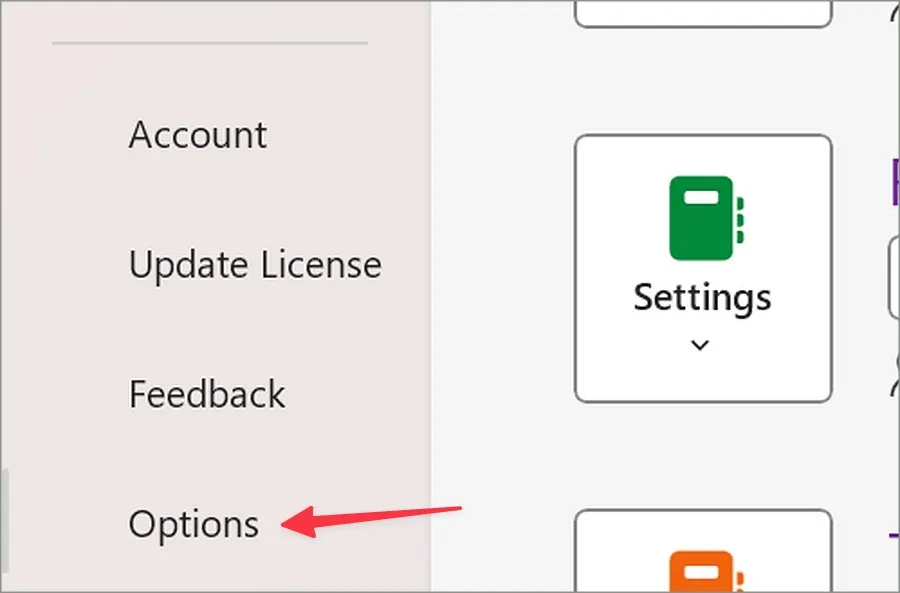
3. Променете типа, размера и цвета на шрифта от падащото меню.

Щракнете върху OK . След това OneNote използва любимия ви стил на шрифт всеки път, когато създавате нова бележка.
Работете с предпочитания от вас стил на шрифт
Докато Aptos е добре дошъл ъпгрейд спрямо Calibri, някои не харесват новите стандартни шрифтове на Microsoft в приложенията на Office. Използвайки методите по-горе, можете бързо да промените шрифтовете по подразбиране в Word, Excel, PowerPoint, Outlook и други предпочитани приложения на Office.


Вашият коментар