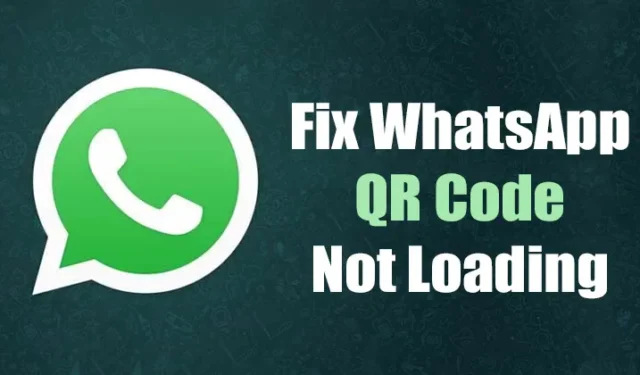
WhatsApp предлага настолно приложение за Windows със същите функции като мобилното приложение. С WhatsApp за настолен компютър можете да обменяте текстови съобщения, да правите гласови и видео разговори, да споделяте файлове и др.
Освен това WhatsApp има своето бета приложение UWP, достъпно за потребители на Windows с по-добър потребителски интерфейс и предлага разширени асинхронни функции в полза на потребителите. Въпреки това, проблемът с настолната версия на WhatsApp е, че не е напълно лишена от грешки и потребителите често се сблъскват с проблеми, докато я използват.
Наскоро много потребители на WhatsApp съобщиха, че работният плот на WhatsApp не се отваря и QR кодът не се зарежда в Windows 11. Така че, ако и вие срещате същия проблем, докато използвате WhatsApp, може да намерите тази статия за много полезна.
Как да коригирате QR кода на WhatsApp, който не се зарежда на работния плот
В тази статия сме споделили няколко от най-добрите методи за отстраняване на проблеми, свързани с неотваряне на работния плот на WhatsApp и незареждане на QR код на WhatsApp в Windows 11. Методите биха били ясни; просто ги следвайте според указанията. И така, да започваме.
1. Презаредете QR кода на WhatsApp
Първото нещо, което трябва да направите, ако QR кодът на WhatsApp Desktop не се зарежда, е да презаредите страницата. Можете също да щракнете върху опцията Презареждане на QR кода, ако я получите.
Това е един от най-лесните начини за коригиране на проблеми с незареждането на QR кода на WhatsApp. Щракнете върху бутона за презареждане, за да генерирате нов QR код и след това го сканирайте.
2. Проверете състоянието на сървъра WhatsApp
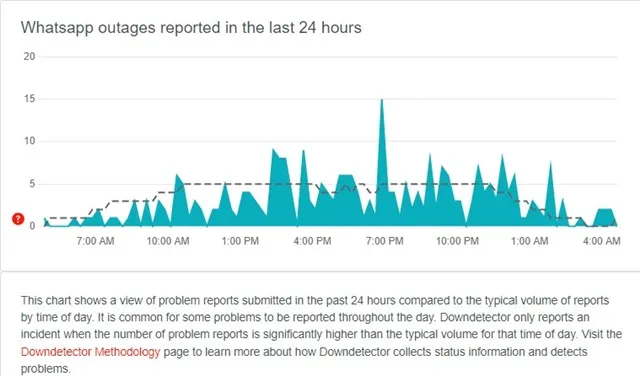
Ако сървърите на WhatsApp не работят поради поддръжка, колкото и да се опитвате, настолното приложение ще срещне проблеми при генерирането на QR код.
Съвсем нормално е приложение като WhatsApp да прекъсне и когато това се случи, настолното приложение не успява да генерира нов QR код. Можете да проверите дали сървърите на WhatsApp не работят от тази страница Downdetector .
Ако сървърите на WhatsApp не работят по целия свят, трябва да изчакате сървърите да бъдат възстановени. След като сървърите бъдат възстановени, можете да продължите да го използвате.
3. Рестартирайте настолното приложение WhatsApp
Първото нещо, което можете да направите, е да рестартирате настолното приложение WhatsApp. Понякога простото рестартиране може да коригира проблеми, причинени от грешки и проблеми, водещи до такива проблеми. Следователно, ако приложението WhatsApp не се отваря или не генерира QR код, трябва да го рестартирате.
За да рестартирате настолното приложение WhatsApp на компютър, трябва да следвате някои от простите стъпки, които споменахме по-долу.
1. Първо отворете търсенето на Windows 11 и въведете в Task Manager .
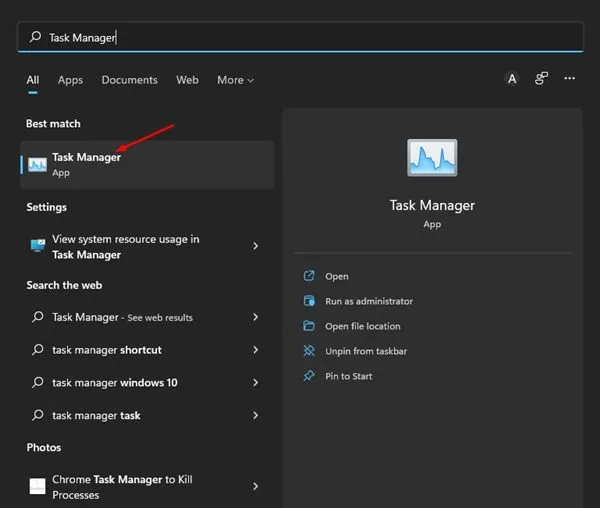
2. В диспечера на задачите намерете WhatsApp, щракнете с десния бутон и изберете Край на задачата .

3. Това незабавно ще спре принудително настолното приложение WhatsApp. След като затворите, отворете отново приложението WhatsApp на вашия компютър.
Това е! Ти си готов. Ето как можете принудително да затворите работния плот на WhatsApp в Windows 11.
4. Проверете вашата интернет връзка
Ако настолното приложение WhatsApp се отвори, но не може да генерира QR кода, проверете вашата интернет връзка. За да генерирате QR кодове за свързване на акаунти в WhatsApp на компютър, вашият компютър трябва да бъде свързан към интернет. Ето как да проверите връзката си с интернет.

- Първо отворете вашия уеб браузър и потърсете „Speed test“ в Google
- Можете да стартирате теста за скорост на интернет, като потвърдите, че интернет работи.
- Като алтернатива можете да отворите fast.com , за да проверите дали интернет работи.
Това е! Ти си готов. Така можете да проверите дали интернет работи или не. Ако интернет не работи, рестартирайте своя WiFi рутер или гореща точка.
5. Поправете настолното приложение WhatsApp
Ако интернет работи и работи, все още не можете да генерирате QR код в WhatsApp; трябва ръчно да поправите настолното приложение WhatsApp на Windows 11. Ето как да поправите настолното приложение WhatsApp на Windows 11.
1. Щракнете върху менюто „Старт“ на Windows 11 и изберете Настройки .
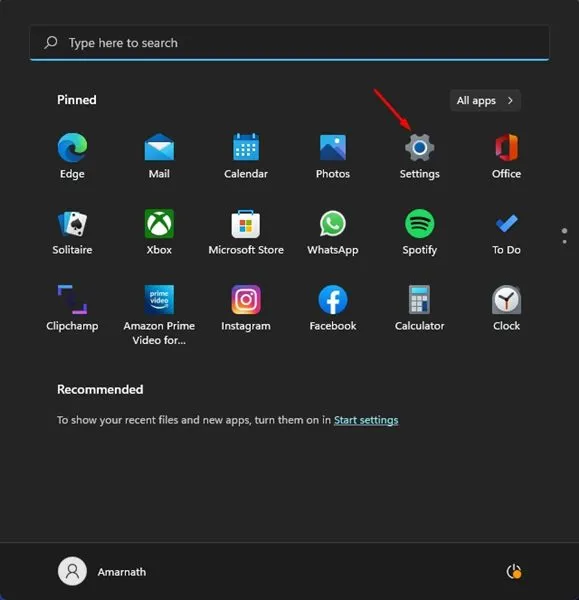
2. В приложението Настройки щракнете върху секцията Приложения в левия панел.
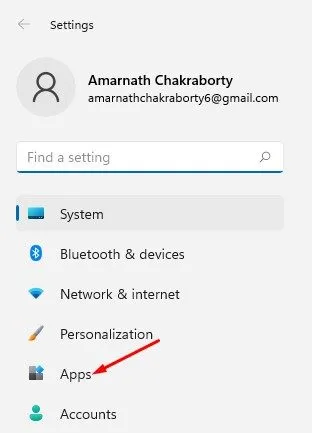
3. В десния панел щракнете върху Приложения и функции, както е показано по-долу.

4. В Приложения и функции трябва да намерите WhatsApp. След това щракнете върху трите точки до името и изберете Разширени опции .
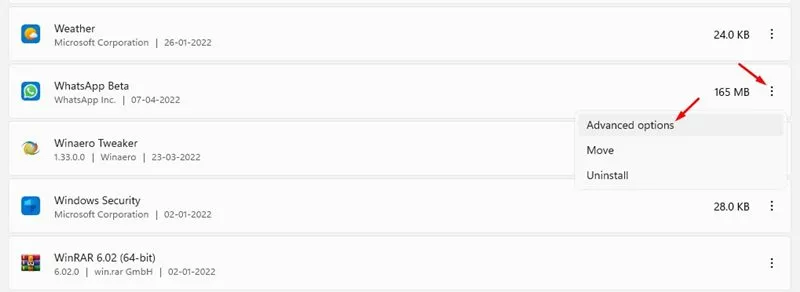
5. На следващия екран превъртете надолу и щракнете върху бутона Поправка .
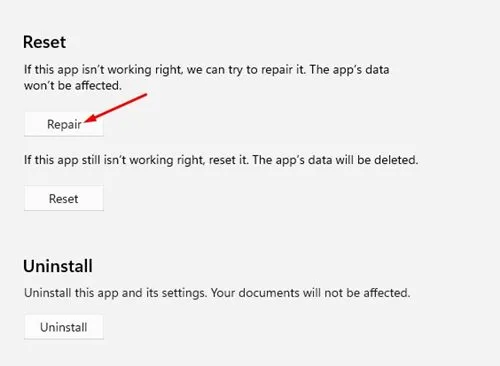
Това е! Ти си готов. Това ще нулира настолното приложение WhatsApp на Windows 11. След поправката рестартирайте настолното приложение WhatsApp. Това вероятно ще реши проблема с отварянето на приложението WhatsApp на вашия компютър.
6. Нулирайте настолното приложение WhatsApp на Windows 11
Ако QR кодът на WhatsApp все още не се зарежда или не работи на Windows 11, нулирайте настолното приложение WhatsApp. Нулирането също така ще премахне всички настройки, които сте направили във вашето настолно приложение WhatsApp. Ето как да нулирате приложението WhatsApp Desktop на компютър
1. Щракнете върху менюто „Старт“ на Windows 11 и изберете Настройки .
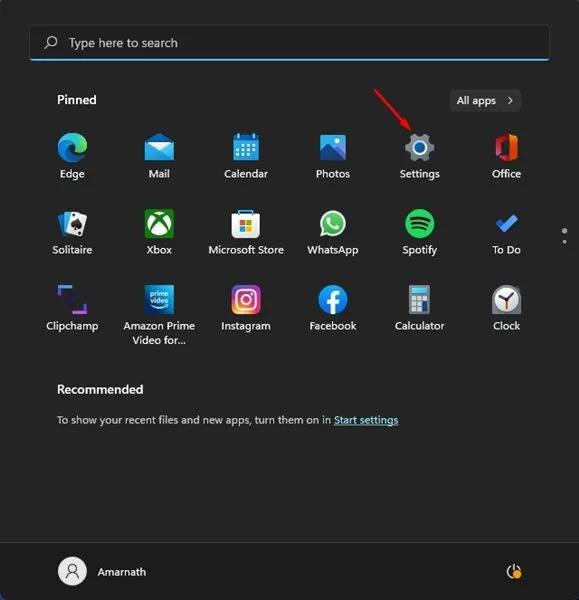
2. В приложението Настройки щракнете върху секцията Приложения в левия панел.
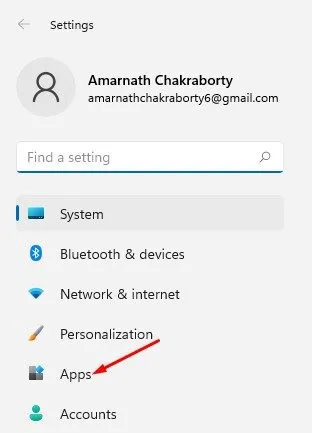
3. В десния панел щракнете върху Приложения и функции, както е показано по-долу.
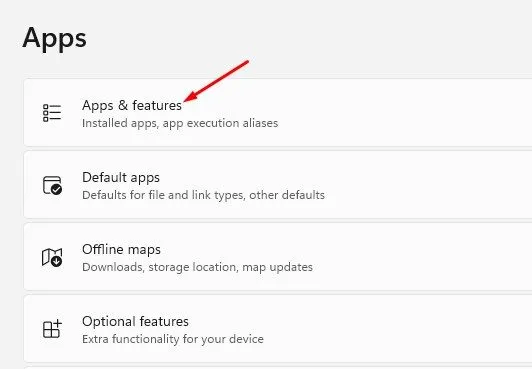
4. В Приложения и функции трябва да намерите WhatsApp. След това щракнете върху трите точки до името и изберете Разширени опции .
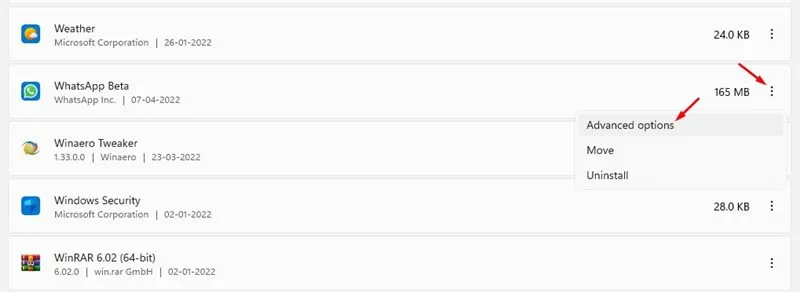
5. На следващата стъпка щракнете върху бутона Нулиране , както е показано по-долу.
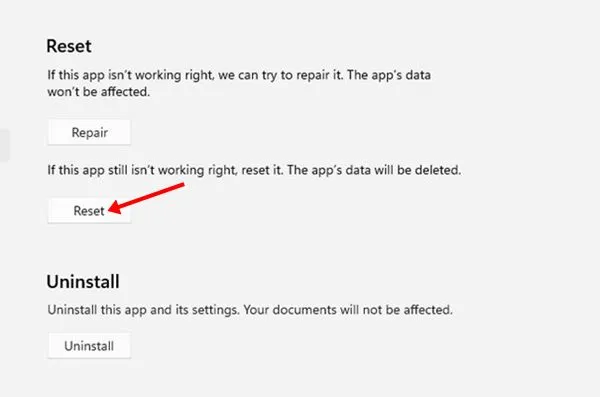
6. Сега при подканата за потвърждение щракнете отново върху бутона Нулиране .
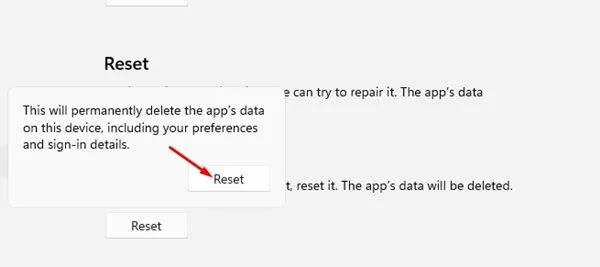
Това е! Ти си готов. Ето как можете да нулирате настолното приложение WhatsApp на вашия компютър с Windows 11.
7. Актуализирайте настолното приложение WhatsApp
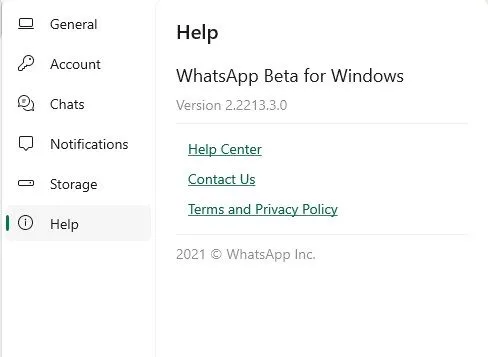
Ако използвате и мобилната версия на WhatsApp, може би знаете, че приложението получава чести актуализации с корекции на грешки. Същото важи и за настолната версия на WhatsApp.
Така че, преди да преинсталирате настолното приложение WhatsApp на компютър, за да коригирате проблеми като приложението да не се отваря или QR кодът да не се зарежда, трябва да актуализирате приложението. Можете да инсталирате актуализацията директно от Microsoft Store или официалния уебсайт на WhatsApp .
8. Деактивирайте VPN или прокси настройките
Ако използвате VPN или персонализирани прокси настройки на вашия компютър с Windows 11, WhatsApp няма да генерира QR код. Проблемът с интернет връзката и използването на VPN/прокси често е основната причина зад работния плот на WhatsApp да не зарежда QR кода.
Трябва да изключите всяка VPN на вашия компютър и да рестартирате приложението, за да разрешите този проблем. След рестартирането работният плот на WhatsApp ще зареди QR кода.
9. Преинсталирайте настолното приложение WhatsApp
Ако всичко се провали за вас, последната оставаща опция е да преинсталирате настолното приложение WhatsApp. Ето как да преинсталирате настолното приложение WhatsApp на компютър с Windows 11.
1. Първо щракнете върху Търсене в Windows 11 и въведете WhatsApp .
2. Щракнете с десния бутон върху приложението WhatsApp от списъка и изберете опцията Деинсталиране .
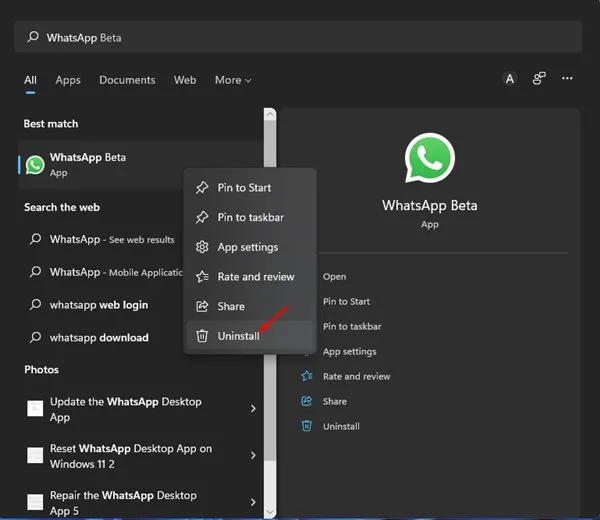
3. Това ще деинсталира настолното приложение WhatsApp. За да преинсталирате WhatsApp, трябва да отворите Microsoft Store.
4. В Microsoft Store намерете приложението WhatsApp и го инсталирайте отново.
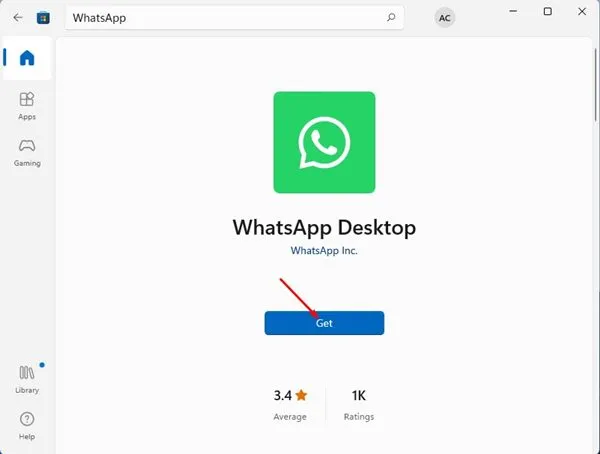
Това е! Ти си готов. След инсталацията отворете отново настолното приложение WhatsApp.
10. Опитайте уеб версията на WhatsApp
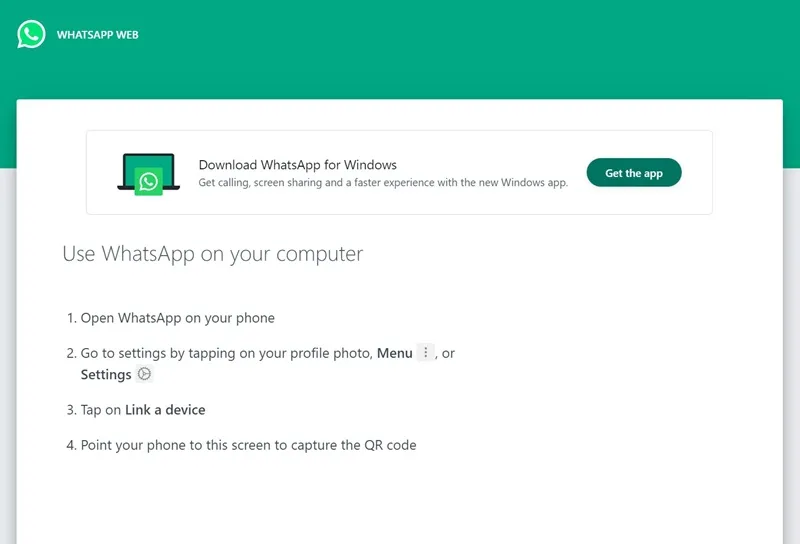
WhatsApp има пълноценна уеб версия, която ви предоставя всички функции за незабавни съобщения. Така че, ако QR кодът на WhatsApp все още не се зарежда в настолното приложение, най-добре е да използвате уеб версията.
Можете да стартирате уеб версията на WhatsApp от всеки съвместим уеб браузър като Google Chrome, Microsoft Edge, Opera, Firefox и др.
Всичко, което трябва да направите, е да отворите любимия си уеб браузър и да посетите уебсайта web.whatsapp.com. Сега ще ви бъде показан QR код, който трябва да сканирате с мобилното приложение WhatsApp.
И така, това са някои от най-добрите методи за коригиране на проблема с неотварянето на настолното приложение WhatsApp и незареждането на QR кода на компютър с Windows 11. Надявам се тази статия да ви е помогнала! Моля, споделете го и с приятелите си. Ако имате някакви съмнения, уведомете ни в полето за коментари по-долу.




Вашият коментар