
Всички може би вече знаем, че компютърът с Windows използва техниката за компресиране на паметта, за да съхранява повече данни в паметта на вашия компютър. Е, освен компресията на паметта, това има и някои недостатъци.
Да, значително, компресирането на вашите данни ще изразходва някои ресурси на вашия компютър; следователно не всички съхранени данни се компресират, което увеличава натоварването на вашия компютър.
Но тогава как ще реши кой файл трябва да компресира? Е, той компресира само онези файлове, които смята за съществени и необходими за вашата система, което според мен звучи странно.
Както и да е, ако сте тук, за да знаете как да деактивирате тази функция на вашия компютър с Windows 11. И така, нека да видим как.
Стъпки за активиране или деактивиране на компресията на паметта в Windows 11
Трябва да следвате няколко важни стъпки, за да активирате или деактивирате тази функция в Windows 11. Преди това обаче нека ви кажа стъпките, чрез които можете да получите или проверите текущото състояние на компресирането на паметта на вашия компютър с Windows 11.
1. Проверете състоянието на компресията на паметта с помощта на диспечера на задачите
- Първо, натиснете напълно бутона Ctrl+Shift+Esc, за да отворите Диспечер на задачите .
- След това превключете към раздела Ефективност и навигирайте до Памет < i=4>опция.
- Сега намерете секцията Използвано (компресирано) в десния панел. Това е. Сега ще видите Компресирана памет оттам (само ако е активирана).
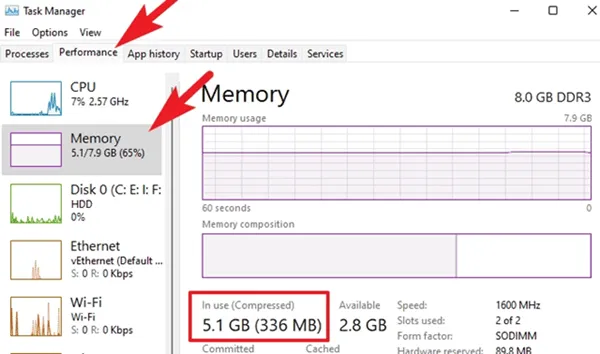
2. Проверете състоянието на компресията на паметта с помощта на терминалното приложение
- Първо потърсете терминала на Windows с помощта на лентата за търсене на Windows.
- След това щракнете с десния бутон върху Windows Terminal и изберете Run as Administrator от падащото меню.
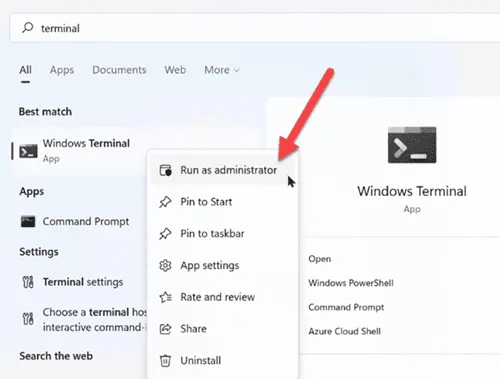
- Сега изпълнете командата: Get-MMAgent
- След това, ако резултатът е споменат True, това означава, че тази функция е активирана. Но ако видите False, това означава, че функцията е деактивирана.
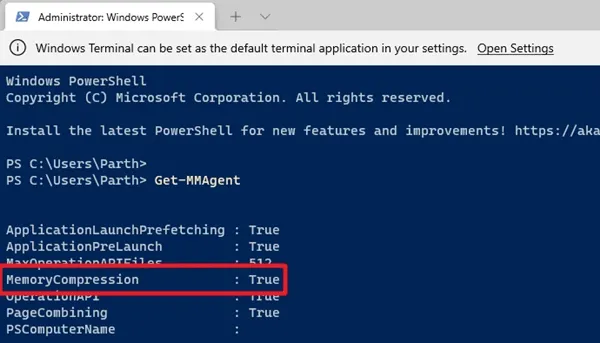
Как да използвате приложението Terminal за активиране или деактивиране на компресията на паметта?
И така, сега знаете как да проверите текущото състояние на компресията на паметта на вашия компютър с Windows 11.
Затова е време да активирате или деактивирате тази опция. Така че, нека да разгледаме необходимите стъпки, които трябва да следвате:
- Първоначално потърсете терминала на Windows с помощта на лентата за търсене на Windows.
- След това щракнете с десния бутон върху терминала на Windows и изберете Изпълни като администратор от падащото меню.
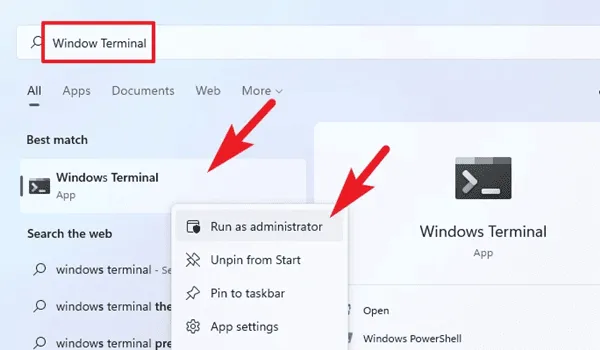
- Сега, в случай че искате да активирате тази функция, просто изпълнете командата: Enable-MMAgent -mc

- Ако искате да деактивирате тази функция. просто трябва да замените Enable с Disable и да изпълните тази команда: Disable-MMAgent -mc
- Това е. Сега рестартирайте системата си, за да приложите промените, които сте направили.
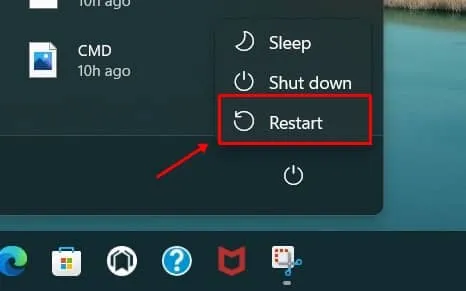
Е, това бяха стъпките за активиране на функцията за компресиране на паметта. Но имайте предвид, че ако използването на паметта е по-малко от 60 процента, то автоматично ще бъде деактивирано.
И така, това е всичко за това как да активирате или деактивирате тази функция на вашия компютър с Windows 11. Надяваме се, че това ръководство ви е помогнало. Въпреки това, в случай че имате въпроси, коментирайте по-долу.




Вашият коментар