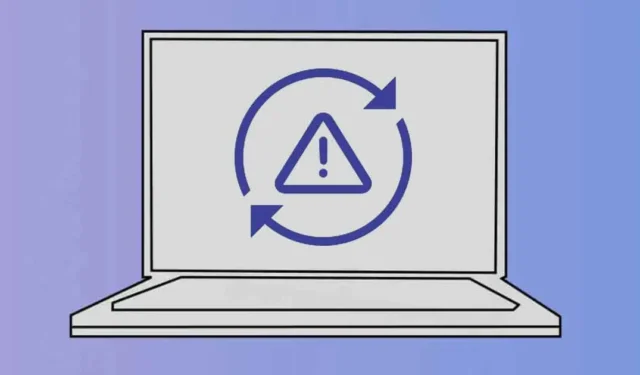
В Windows 11 няма нужда от ръчно инсталиране на драйвери, тъй като операционната система автоматично инсталира всички необходими драйвери по време на системните актуализации. Това е доста добра функция, тъй като елиминира много ръчна работа.
Въпреки това, докато инсталират актуализациите на Windows 11, потребителите понякога могат да се сблъскат с проблеми. Windows 11 е склонен към грешки и може да ви покаже грешка, докато инсталирате актуализация, която току-що е изтеглена.
Грешка в актуализацията на Windows наскоро затрудни много потребители, засягайки всички налични актуализации и показвайки текста „Грешка при инсталиране“. Няколко потребители на Windows 11 съобщиха, че получават грешка, която гласи „Грешка при инсталиране 0x80070103“, докато се опитват да актуализират устройството си.
Ако получите същата „Грешка при инсталиране 0x80070103′, докато актуализирате своя Windows 11, продължете да четете ръководството до края. По-долу сме изброили няколко метода за коригиране на грешката „0x80070103“. Да започваме.
Защо се появява грешка 0x80070103?
Грешката обикновено се появява при изтегляне или инсталиране на актуализация на Windows 11. Тъй като множество проблеми могат да предизвикат грешката, е трудно да се посочи една причина.
По-долу сме изброили няколко често срещани причини, които задействат грешката 0x80070103 при актуализацията на Windows 11. Нека да проверим причините.
- Проблеми с интернет при изтегляне на актуализациите.
- Повредени/повредени системни файлове.
- Драйверът се използва по време на актуализацията.
- Услугата за актуализиране не функционира правилно.
- Windows 11 се опитва да инсталира несъвместима версия на драйвер.
Как да поправя грешка на Windows 11 0x80070103?
Тъй като действителната причина за грешката все още не е известна, трябва да следваме някои общи съвети за отстраняване на неизправности, за да я поправим. Ето някои от най-добрите неща, които можете да направите, за да разрешите грешка 0x80070103 на Windows 11.
1. Пауза & Възобновете Windows Update
Първото нещо, което трябва да направите, за да коригирате грешката при инсталиране на Windows „0x80070103′, е да поставите на пауза и възобновите актуализациите на Windows.
Поставянето на пауза на възобновяването на инструмента за актуализиране помогна на много потребители на Windows 11 да коригират съобщението за грешка „0x80070103“. Така че можете да опитате да го направите. Ето какво трябва да направите.
1. Натиснете бутона Windows + I на клавиатурата, за да отворите Настройки. Друга възможност е да щракнете върху бутона Старт на Windows 11 и да изберете Настройки.

2. Когато се отвори приложението Настройки, превключете към раздела Windows Update.

3. От дясната страна щракнете върху бутона Пауза за 1 седмица.

4. След като поставите на пауза, щракнете върху бутона Възобновяване на актуализации.

Това е! Сега Windows 11 отново ще провери за всички налични актуализации. Ако има налична актуализация, Windows 11 ще изтегли & инсталирайте го автоматично.
2. Рестартирайте вашия компютър с Windows 11

Ако поставите на пауза & възобновяването на актуализациите на Windows 11 не помогна, трябва да рестартирате вашия компютър с Windows 11.
Рестартирането вероятно ще премахне всички грешки & проблеми, които може да са в конфликт с услугите за актуализиране на Windows 11.
И така, преди да опитате следващите методи, не забравяйте да щракнете върху менюто за захранване на Windows 11 и да изберете Рестартиране. След рестартирането стартирайте отново инструмента за актуализиране на Windows 11, като преминете през Настройки > Актуализации > Проверете за актуализации.
3. Стартирайте програмата за отстраняване на неизправности на Windows Update
За тези, които не знаят, Windows 11 има специален инструмент за отстраняване на неизправности за справяне с проблеми, свързани с актуализациите. Ако все още получавате грешка при инсталиране 0x80070103, време е да стартирате инструмента за отстраняване на неизправности при актуализиране на Windows. Ето как да го стартирате.
1. Кликнете върху менюто „Старт“ на Windows 11 и изберете Настройки.

2. Когато се отвори приложението Настройки, превключете към раздела Система .

3. От дясната страна щракнете върху Отстраняване на неизправности.

4. На следващия екран щракнете върху Други инструменти за отстраняване на неизправности.

5. В раздела Най-често намерете Windows Update и щракнете върху бутона Run до него.

6. Това ще стартира инструмента за отстраняване на неизправности при актуализация на Windows 11. Следвайте инструкциите на екрана, за да завършите процеса на отстраняване на неизправности.
Това е! След като процесът приключи, не забравяйте да рестартирате компютъра си с Windows 11.
4. Нулирайте компонентите на Windows Update
Друго най-добро нещо, което можете да направите, за да разрешите грешката при инсталиране на Windows 11 0x80070103, е да нулирате компонентите на Windows Update. Ето как можете да нулирате компонентите за актуализация на Windows с лесни стъпки.
1. Въведете PowerShell при търсене на Windows 11. След това щракнете с десния бутон върху приложението PowerShell и изберете Изпълни като администратор.

2. Когато се отвори помощната програма PowerShell, изпълнете тези команди една по една и натиснете Enter.
net stop wuauserv
net stop cryptSvc
нетни стоп битове
net stop msiserver
ren C:\Windows\SoftwareDistribution SoftwareDistribution.old
ren C:\Windows\System32\catroot2 catroot2.old
net start wuauserv
net start cryptSvc
нетни начални битове
нетно стартиране на msiserver

Това е! След като изпълните всички тези дадени команди, рестартирайте вашия компютър с Windows 11. След рестартирането стартирайте отново инструмента за актуализиране на Windows 11. Този път няма да получите грешката.
5. Скрийте проблемната актуализация
Много потребители на Windows 11 намериха скриването на проблемната актуализация за полезно. Въпреки това, за да скриете проблемната актуализация, трябва да използвате инструмента за показване или скриване на актуализации на Microsoft. Ето как да го използвате.
1. Изтеглете най-новата версия на Показване или скриване на инструментите за актуализиране на вашия компютър.
2. След като инструментът бъде изтеглен, стартирайте програмата и щракнете върху Напред.
3. На следващия екран изберете Скриване на актуализациите.
4. Изберете актуализацията, която ви дава грешка 0x80070103, и щракнете върху Напред.
5. Сега изчакайте, докато инструментът скрие проблемната актуализация.
Това е! След като инструментът завърши процеса на скриване, можете да стартирате инструмента за актуализиране. Скритата актуализация няма да се покаже на вашия компютър.
6. Опитайте Основно отстраняване на неизправности
Освен нещата, които споменахме, можете да опитате и други общи корекции. Ето някои от най-добрите неща, които можете да опитате, за да коригирате грешка при инсталиране на Windows 0x80070103.
Ръчно изтегляне на актуализацията & инсталирайте го
Ако откриете, че изтеглянето не се инсталира на вашия компютър чрез инструмента за актуализиране, можете да опитате да инсталирате тази актуализация ръчно. Можете да посетите каталога на Microsoft Update и да изтеглите файла.
Инсталирайте незадължителните актуализации на Windows
Инсталирането на незадължителните актуализации на Windows помогна на много потребители да коригират грешката 0x80070103 Windows 11. За да инсталирате незадължителните актуализации, отидете на Настройки > Windows Update > Разширени опции > Допълнителни актуализации > Незадължителни актуализации.
Коригирайте повредените системни файлове
Можете да стартирате помощната програма System File Checker, за да се отървете от всички повредени инсталационни файлове на Windows. Можете да стартирате помощната програма за проверка на системни файлове в Windows 11 чрез командния ред, като изпълните командата SFC.
Нулиране на Windows 11
Ако нищо не работи за разрешаването на грешката на Windows 11 0x80070103, най-доброто, което можете да направите след това, е да нулирате компютъра с Windows 11. Доста лесно е да нулирате Windows 11; за това следвайте нашето ръководство –
И така, това ръководство е всичко за това как да коригирате грешка 0x80070103 на Windows 11 с лесни стъпки. Уведомете ни, ако имате нужда от допълнителна помощ за разрешаване на грешката при актуализиране. Освен това, ако намирате това ръководство за полезно, не забравяйте да го споделите с приятелите си.


Вашият коментар