
File Explorer служи като основен инструмент за навигиране както на вътрешни, така и на външни устройства, папки и различни типове файлове на вашия компютър. Ако сте влезли с не-администраторски акаунт в Windows 11, той се отваря със стандартни привилегии, които могат да ограничат достъпа ви до определени файлове и папки.
Когато работите с тези ограничени привилегии, може често да срещнете подкани за контрол на потребителските акаунти (UAC), особено когато се опитвате да получите достъп до файлове на вашия C: Drive или други защитени директории. Ако честотата на тези подкани стане притеснителна, може да намерите информацията в тази статия за безценна. Тук ще разгледаме няколко метода за стартиране на File Explorer с повишени привилегии в Windows 11.
1. Стартиране на Windows 11 File Explorer като администратор
Този първи метод включва навигиране през вашата папка на Windows, за да повишите разрешенията на File Explorer. Следвайте тези прости инструкции:
- Отворете File Explorer на вашия компютър (можете да го намерите под Този компютър).
- Навигирайте до
C:\Windows. - Намерете приложението Explorer , щракнете с десния бутон върху него и изберете Изпълни като администратор .

Следвайки тези стъпки, вие успешно ще стартирате File Explorer с администраторски права.
2. Използване на PowerShell за стартиране на File Explorer като администратор
Друг метод за отваряне на File Explorer с администраторски привилегии е чрез PowerShell. Ето как да го направите:
- Влезте в Windows Search, въведете Windows PowerShell , щракнете с десния бутон и изберете Изпълни като администратор .
- В PowerShell въведете командата по-долу и натиснете Enter :
C:\windows\explorer.exe /nouaccheck
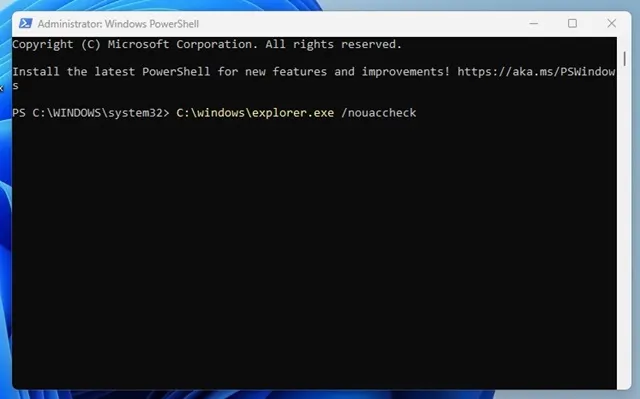
Тази команда незабавно ще изпълни File Explorer с повишени разрешения.
3. Достъп до File Explorer като администратор чрез Търсене
Можете също така да използвате функцията Windows Search, за да стартирате File Explorer като администратор:
- Кликнете върху Търсене в Windows и въведете explorer.exe .
- Щракнете с десния бутон върху записа Explorer.exe и изберете Изпълни като администратор .
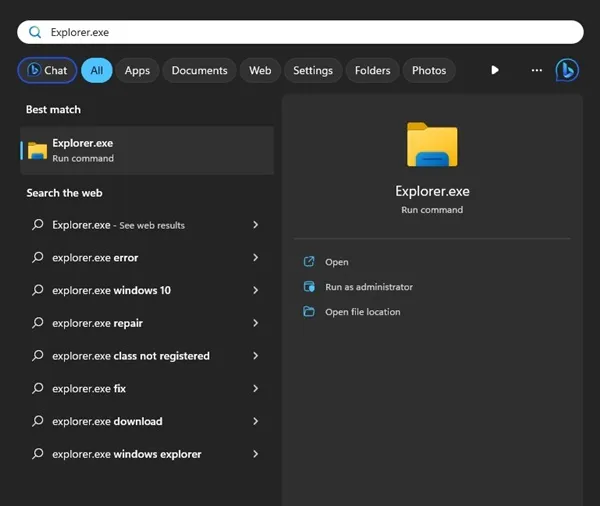
това е! Успешно сте отворили File Explorer с администраторски права чрез Търсене.
4. Използване на диспечера на задачите за стартиране на File Explorer като администратор
Този метод използва диспечера на задачите, за да повиши привилегиите на File Explorer:
- Отворете Windows Search, въведете Task Manager и стартирайте приложението.
- В диспечера на задачите щракнете върху менюто Файл и изберете Изпълнение на нова задача .
- В прозореца Създаване на нова задача въведете explorer.exe и проверете опцията за Създаване на тази задача с администраторски права . Щракнете върху OK , за да продължите.
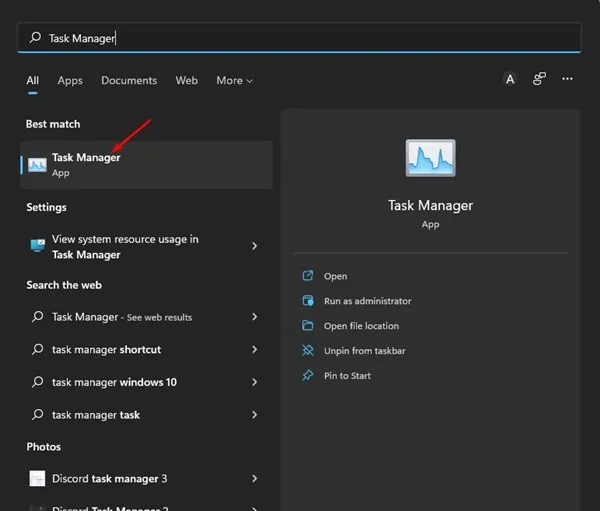
След това File Explorer ще се рестартира с повишени права, което позволява по-голям достъп.
5. Използване на администраторския акаунт по подразбиране в Windows 11
За тези, които често се нуждаят от администраторски достъп, помислете за влизане във вградения администраторски акаунт. Този подход заобикаля необходимостта от гореспоменатите методи и отваря File Explorer с повишени привилегии по подразбиране.
Обърнете се към нашето подробно ръководство за активиране на акаунта на администратор, за да научите как да го настроите.
Защо да стартирате File Explorer като администратор?
Изпълнението на File Explorer с администраторски привилегии предлага няколко ключови предимства:
- Достъп до ограничени файлове и папки.
- Възможност за промяна на защитените системни настройки.
- Управление на собствеността на файловете и разрешенията.
- Възможност за извършване на операции в насипно състояние.
- Разрешение за достъп и промяна на системни файлове.
Тези методи илюстрират как да стартирате Windows 11 File Explorer с администраторски права. Надяваме се, че това ръководство е било полезно! Чувствайте се свободни да го споделите с приятелите си и не се колебайте да се свържете с раздела за коментари по-долу, ако имате въпроси.




Вашият коментар