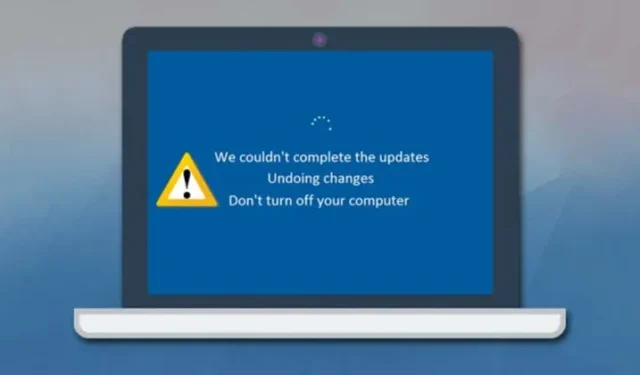
Актуализациите на Windows 11 са предназначени да разрешават различни проблеми, но понякога не успяват, което води до неуспешна инсталация. Когато това се случи, потребителите може да срещнат съобщение за грешка, което гласи „Отмяна на промените във вашия компютър“.
Това известие не е технически грешка, но може да инициира цикъл на зареждане, възпрепятствайки достъпа до вашата система. Много потребители на Windows 11 са преживели този разочароващ цикъл на зареждане и за съжаление, универсално решение все още не се материализира. В такива случаи може да се наложи потребителите да се ангажират с отстраняване на неизправности, за да възвърнат функционалността.
1. Стартирайте в безопасен режим
Попадането в капана на цикъла „Отмяна на промените, направени на вашия компютър“ често налага зареждане в безопасен режим. Това ще ви позволи да продължите с по-нататъшни стъпки за отстраняване на неизправности.
- Започнете с рестартиране на компютъра чрез физическия бутон за захранване. За да прекъснете процеса на зареждане, натиснете отново бутона за захранване, докато се стартира.
- Повторете този процес на прекъсване 3-4 пъти, докато стигнете до екрана за автоматично поправяне , след което изберете Разширени опции .
- В менюто Разширени опции щракнете върху Отстраняване на неизправности .
- Продължете да щракнете върху Разширени опции още веднъж.
- На следващия екран изберете Настройки при стартиране .
- Щракнете върху бутона Рестартиране .
- Когато се появи следващият екран, натиснете 4 или F4, за да изберете опцията Активиране на безопасен режим .
2. Деинсталирайте последните актуализации
Ако вашият компютър остане заседнал на екрана „Отмяна на промените, направени на вашия компютър“ за продължителен период от време, следващата стъпка е да влезете в менюто за възстановяване, за да деинсталирате последните актуализации.
- Изключете вашия компютър, като натиснете и задържите клавиша за захранване.
- Включете компютъра си отново и натиснете F8 за достъп до екрана за възстановяване (други клавишни комбинации като Shift + F8, ESC или F11 също може да работят).
- Изберете Отстраняване на неизправности от екрана за възстановяване.
- След това изберете Разширени опции и щракнете върху Деинсталиране на актуализации .
- Изберете Деинсталиране на последната качествена актуализация на екрана Деинсталиране на актуализации.
Следвайте инструкциите на екрана, за да разрешите проблема „Отмяна на промените, направени в компютъра“.
3. Стартирайте програмата за отстраняване на неизправности на Windows Update
След зареждане в безопасен режим е важно да използвате инструмента за отстраняване на неизправности в Windows Update, за да коригирате проблеми, свързани с актуализацията. Следвайте тези стъпки:
- Отворете менюто „Старт“ и въведете „Отстраняване на неизправности“. Изберете Настройки за отстраняване на неизправности от списъка.
- На страницата за отстраняване на неизправности щракнете върху Други средства за отстраняване на неизправности .
- Намерете Windows Update и щракнете върху бутона Run до него.
Това действие ще инициира процеса на отстраняване на неизправности за разрешаване на проблеми с актуализацията.
4. Преименувайте папката SoftwareDistribution
Windows 11 съхранява всички файлове за актуализиране в папката SoftwareDistribution преди инсталирането. Преименуването на тази папка може да помогне за разрешаването на грешката „Отмяна на промените, направени на вашия компютър“.
- Стартирайте File Explorer и навигирайте до вашето системно инсталационно устройство, което обикновено се намира под Този компютър > Локален диск (C:) > Windows .
- Намерете папката SoftwareDistribution .
- Щракнете с десния бутон върху папката и изберете Преименуване . Променете името на нещо друго.
След като преименувате папката, рестартирайте компютъра си и проблемът трябва да бъде разрешен.
5. Поправете повредени системни файлове
Ако известието „Отмяна на промените, направени във вашия компютър“ продължава, важно е да поправите всички повредени системни файлове. Ето как:
- Отворете командния ред с администраторски права (щракнете с десния бутон върху CMD > Изпълни като администратор).
- В командния ред въведете командата:
sfc /scannow. - Ако се открият грешки, изпълнете следната команда:
DISM /Online /Cleanup-Image /RestoreHealth. - Накрая изпълнете командата:
chkdsk /fза проверка за лоши сектори и отговорете с Y , когато бъдете подканени.
6. Деинсталирайте наскоро инсталираните актуализации
Като се има предвид, че съобщението „Отмяна на промените, направени във вашия компютър“ обикновено се появява след актуализации, деинсталирането на последните актуализации може да се окаже ефективно. Ето как:
- Натиснете клавиша Windows + R, за да отворите диалоговия прозорец Изпълнение, въведете appwiz.cpl и натиснете Enter.
- В прозореца Програми и функции щракнете върху Преглед на инсталираните актуализации .
- Изберете скорошната актуализация и щракнете върху бутона Деинсталиране .
Това трябва да разреши проблема, пред който сте изправени.
7. Възстановете вашата система
Windows 11 разполага с функция за възстановяване на системата, която позволява на потребителите да върнат значителни системни промени. Ако е разрешено, можете да използвате точка за възстановяване на системата, за да отмените всички промени, засягащи вашия компютър.
За подробни инструкции относно създаването на точка за възстановяване в Windows 11 вижте нашето изчерпателно ръководство.
Гореспоменатите методи трябва да ви помогнат при разрешаването на грешката „Отмяна на промените, направени на вашия компютър“ в Windows 11. Ако проблемът продължава, помислете за публикуване на вашето запитване във форума на Microsoft за допълнителна помощ. Надяваме се, че сте намерили тази статия за полезна! Моля, споделете го с приятелите си и не се колебайте да оставите въпросите си в коментарите по-долу.


Вашият коментар