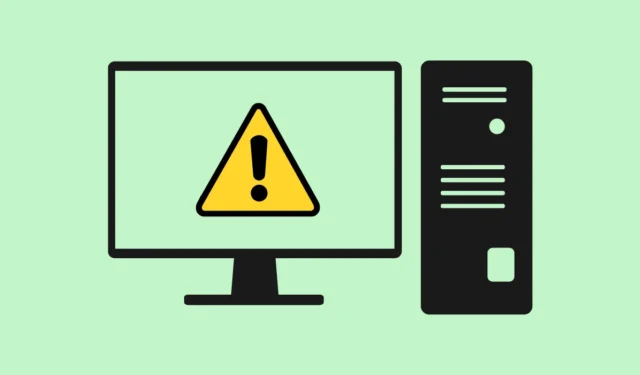
Разрешете неочакваната грешка при прихващане на режим на ядрото в Windows 10 и 11
Попадането на син екран на смъртта може да бъде разочароващо за всеки потребител на Windows. Сред различните проблеми неочакваната грешка при прихващане на режим на ядрото е особено тревожна за тези, които използват Windows 10 и Windows 11. Добрата новина е, че този проблем често може да бъде коригиран.
Тази статия очертава ефективни решения, които да ви помогнат да се справите с тази грешка, която може да произтича от различни причини, включително проблеми с актуализацията на Windows, повредени системни файлове, наличие на зловреден софтуер или остарели драйвери. Ето как системно да разрешите неочакваната грешка при прихващане в режим на ядрото.
Решения стъпка по стъпка за коригиране на грешката
Въпреки че понякога могат да възникнат проблеми с операционната система Windows, Microsoft непрекъснато работи за разрешаването на тези проблеми чрез актуализации и корекции. Ето някои прости методи за коригиране на неочакваната грешка при прихващане в режим на ядрото:
1. Рестартирайте компютъра си
Едно просто рестартиране може да отстрани различни незначителни проблеми. Преди да се потопите в комплексно отстраняване на неизправности, рестартирайте системата си, за да опресните всички процеси.
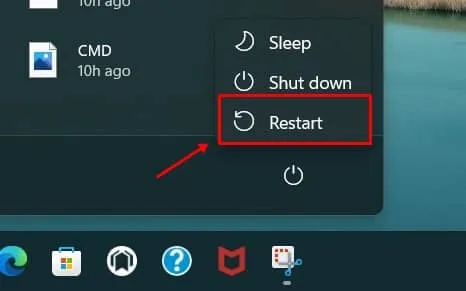
2. Използвайте инструмента за диагностика на паметта на Windows
Ако грешката е свързана с дефектна RAM памет, използването на инструмента за диагностика на паметта на Windows е от решаващо значение. Ето как да изпълните тази задача:
- Натиснете Windows , потърсете Windows Memory Diagnostic и щракнете върху Open .
- Изберете Рестартиране сега и проверка за проблеми . Не забравяйте първо да запазите всяка текуща работа.
3. Извършете SFC и DISM сканиране
Повредените системни файлове често могат да доведат до значителни грешки. Изпълнението на сканирането на SFC (Проверка на системни файлове) и DISM (Обслужване и управление на образа за внедряване) може да помогне за възстановяване на функционалността:
- Натиснете Windows , потърсете Command Prompt и изберете Run as administrator .
- В командния ред въведете
sfc /scannowи натиснете Enter . 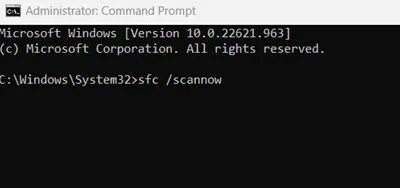 Тази команда автоматично ще идентифицира и замени повредените файлове.
Тази команда автоматично ще идентифицира и замени повредените файлове.
Изпълнете DISM сканиране
- Отворете отново командния ред като администратор .
- Въведете следната команда и натиснете Enter :
dism /online /cleanup-image /restorehealth.
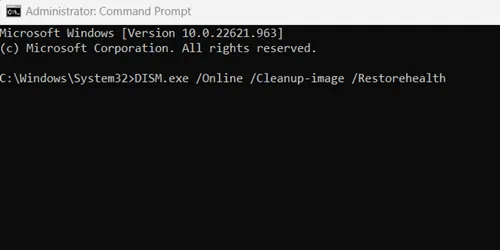
4. Извършете CHKDSK сканиране
Командата CHKDSK (Проверка на диска) може да помогне за разкриване и разрешаване на проблеми, свързани с диска, като потенциално коригира неочаквани грешки при прихващане на ядрото:
- Отворете командния ред като администратор .
- Въведете командата
chkdsk e: /fи натиснете Enter . 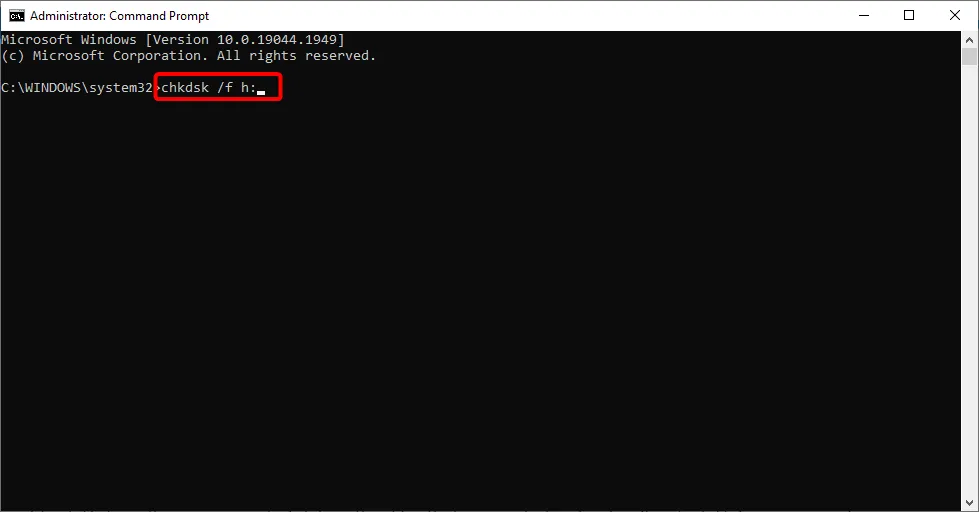 Когато бъдете подканени, въведете Y , за да потвърдите и рестартирайте компютъра си, позволявайки на сканирането да стартира.
Когато бъдете подканени, въведете Y , за да потвърдите и рестартирайте компютъра си, позволявайки на сканирането да стартира.
5. Извършете цялостно сканиране за вируси
Вирусите и зловреден софтуер могат значително да попречат на работата на системата. Изключително важно е да извършите пълно сканиране, за да премахнете всеки вреден софтуер:
- Придвижване до Настройки > Поверителност и сигурност > Защита на Windows на вашия компютър.
- Кликнете върху Защита от вируси и заплахи .
- Изберете Опции за сканиране , след това изберете Пълно сканиране и натиснете Сканирай сега .
6. Актуализирайте драйверите на устройствата
Остарелите драйвери могат да доведат до различни системни грешки. Поддържането на вашите драйвери актуални гарантира оптимална производителност на хардуера:
- Отворете диспечера на устройства с помощта на функцията за търсене на Windows.
- Разширете категорията Дискови драйвери , щракнете с десния бутон върху всеки драйвер и изберете Актуализиране на драйвера .
- Изберете Автоматично търсене на актуализации .
7. Изключете външния хардуер
Понякога наскоро добавеният хардуер може да предизвика проблеми. Ако наскоро сте инсталирали нови компоненти, като RAM модул или графична карта, временно ги премахнете, за да видите дали грешката продължава.
Ако изключването на компонента разреши проблема, той може да се нуждае от актуализиране или поправка преди повторно инсталиране.
8. Уверете се, че Windows е актуален
Актуализирането на Windows може да разреши множество проблеми, включително съобщения за грешка. Следвайте тези стъпки, за да проверите за актуализации:
- Отидете на Настройки > Windows Update .
- Проверете дали има налични актуализации. Ако има актуализации, щракнете върху Изтегляне и инсталиране .
Заключение
Въпреки че Microsoft Windows може да представлява различни предизвикателства, много грешки, включително неочакваното прихващане на режима на ядрото, могат да бъдат разрешени с няколко прости действия. Надяваме се, че описаните тук методи ще се окажат ефективни за вас.
Ако горните решения не решат проблема ви, помислете за нулиране на системата с резервно копие, за да облекчите дребните и големи грешки. За всякакви въпроси или отзиви, моля, не се колебайте да оставите коментар по-долу.




Вашият коментар