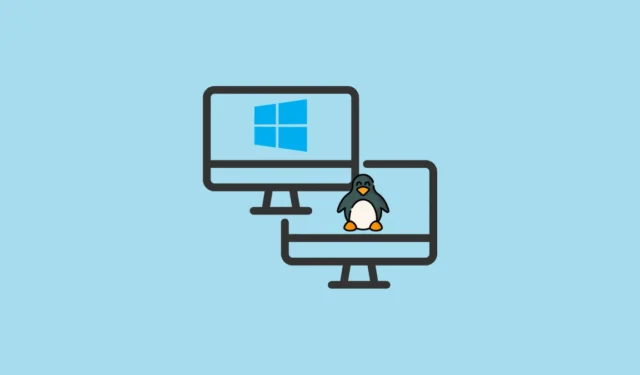
Ако желаете да изпитате силата на Linux, докато все още използвате Windows 11, настройването на среда с двойно зареждане е практично решение. Този подход ви позволява да превключвате между тези две популярни операционни системи по време на стартиране, като по този начин ви позволява да изберете правилния инструмент за вашите задачи. В това изчерпателно ръководство ще ви преведем през процеса на двойно зареждане на Linux заедно с Windows 11.
Съществени изисквания
- Компютър, работещ под Windows 11
- USB флаш устройство с минимален капацитет от 8 GB
- Достъп до интернет
- Архивиране на важни данни (препоръчително)
Стъпка 1: Подгответе вашата Windows 11 среда
Преди да продължите с инсталирането на Linux, жизненоважно е да направите определени модификации на вашата система Windows 11 за безпроблемно изживяване при двойно зареждане.
Деактивирайте бързото стартиране
Бързото стартиране може да наруши процеса на двойно зареждане. За да го деактивирате:
- Натиснете
Windows key + R, въведетеcontrol panelи натиснетеEnter. - Изберете Опции на захранването .
- Кликнете върху Изберете какво правят бутоните за захранване от лявата странична лента.
- Активирайте промените, като щракнете върху Промяна на настройките, които в момента не са налични .
- Премахнете отметката от опцията Включване на бързо стартиране (препоръчително) .
- Накрая щракнете върху Запазване на промените .
Деактивирайте защитеното зареждане (ако е необходимо)
Някои Linux дистрибуции изискват функцията Secure Boot да бъде изключена. За да продължите:
- Рестартирайте компютъра си и влезте в настройките на BIOS или UEFI, като натиснете клавиши като
F2,F10,DeleteилиEscпо време на стартиране. - Придвижете се до раздела Сигурност или Стартиране .
- Намерете опцията Secure Boot и я задайте на Disabled .
- Запазете промените и излезте от настройките на BIOS/UEFI.
Стъпка 2: Разпределете дисково пространство за Linux
За да инсталирате Linux, трябва да освободите място на диска, като преоразмерите вашия Windows дял:
- Натиснете
Windows key + Xи изберете Управление на дискове . - Щракнете с десния бутон върху основния дял на Windows (обикновено C: ) и изберете Свиване на обема… .
- Посочете количеството пространство за свиване (препоръчва се поне 20 000 MB или 20 GB).
- Щракнете върху бутона Свиване , за да създадете неразпределено пространство за вашата инсталация на Linux.
Стъпка 3: Придобийте Linux дистрибуция
Изберете подходяща Linux дистрибуция за вашите нужди. За начинаещи силно се препоръчва Ubuntu.
- Посетете уебсайта на Ubuntu и изтеглете най-новия ISO файл.
Стъпка 4: Създайте стартиращо USB устройство
След това подгответе стартиращо USB устройство, като използвате Linux ISO файла:
- Изтеглете и инсталирайте Rufus от официалния му сайт.
- Включете вашето USB флаш устройство и стартирайте Rufus.
- Изберете вашето USB устройство в секцията Устройство .
- Щракнете върху ИЗБОР и изберете изтегления ISO файл.
- Уверете се, че схемата на дялове е зададена на GPT и щракнете върху СТАРТ, за да направите USB стартиращ.
- Ако бъдете подканени, изберете Запис в режим на ISO изображение .
Стъпка 5: Продължете с инсталирането на Linux
Вашата система вече е подготвена за инсталиране на Linux:
- Поставете стартиращото USB устройство и рестартирайте компютъра.
- Достъп до менюто за стартиране чрез натискане на клавиш като
F12,F11илиEsc. - Изберете опцията Опитайте Ubuntu без инсталация.
- След като се появи живата среда, щракнете двукратно върху иконата Install Ubuntu .
- Следвайте подканите, за да изберете вашия език, клавиатурна подредба и тип инсталация (изберете Инсталиране на Ubuntu заедно с Windows Boot Manager ).
- Разпределете дисково пространство както за Ubuntu, така и за Windows, ако е необходимо, преди да щракнете върху Инсталирай сега .
- Въведете вашата потребителска информация и изчакайте инсталацията да завърши, след което рестартирайте системата според инструкциите.
- Извадете USB устройството, когато бъдете подканени.
Стъпка 6: Коригирайте реда на зареждане (ако е необходимо)
След инсталирането вашият компютър трябва да покаже меню за стартиране на GRUB, което ви позволява да избирате между Ubuntu и Windows 11. Ако това меню не се появи:
- Рестартирайте и влезте в настройките на BIOS/UEFI.
- Отидете в секцията Boot .
- Определете Ubuntu или Linux Boot Manager като основна опция за зареждане.
- Запазете промените и излезте от настройката на BIOS.
Стъпка 7: Валидирайте вашата конфигурация за двойно зареждане
За да сте сигурни, че всичко функционира правилно, тествайте настройката си за двойно зареждане:
- Рестартирайте компютъра си и изберете Ubuntu от менюто GRUB.
- Потвърдете, че Ubuntu се зарежда правилно.
- Рестартирайте и изберете Windows Boot Manager , за да проверите дали Windows 11 стартира без проблеми.
Като изпълните тези стъпки, можете ефективно да стартирате както Windows 11, така и Linux на вашата машина, разширявайки компютърните си възможности. Независимо дали се гмуркате в Linux за първи път или имате нужда от Windows за специфични задачи, двойното зареждане предлага несравнима гъвкавост.



Вашият коментар