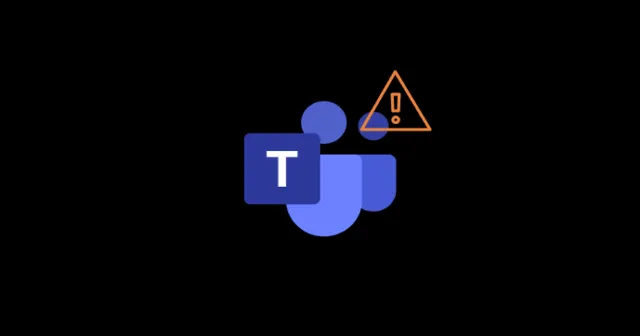
Ако срещате затруднения с микрофона в Microsoft Teams, вие сте на правилното място. Това изчерпателно ръководство ще ви преведе през доказани решения за разрешаване на този често срещан проблем.
Разбиране на Microsoft Teams
Microsoft Teams е платформа за сътрудничество, създадена от Microsoft през 2017 г., включена в абонаментите за Microsoft 365. Той се конкурира с платформи като Zoom и Slack, предлагайки функции като видеоконференции, интегриране на приложения и работни пространства за сътрудничество.
Отстраняване на проблема с микрофона
Докато много уебсайтове предоставят бързи корекции, които може да не работят, методите, посочени по-долу, са проверени като ефективни. Нека заедно преминем през тези стъпки за отстраняване на неизправности, за да ви помогнем да възвърнете функционалността на микрофона.
1. Рестартирайте Microsoft Teams
Често просто рестартирането на Microsoft Teams може да разреши проблеми с микрофона. Потребителите често съобщават, че затварянето и повторното отваряне на приложението е ефективна първа стъпка при отстраняване на неизправности.
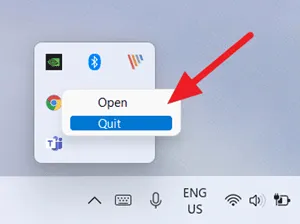
2. Рестартирайте вашето устройство
Кешираните данни на вашето устройство може да са повредени, което да повлияе на производителността на приложението. Рестартирането на вашия компютър с Windows 11 може да опресни системата, като премахне кешираните файлове и позволи на приложенията, включително Teams, да работят оптимално.
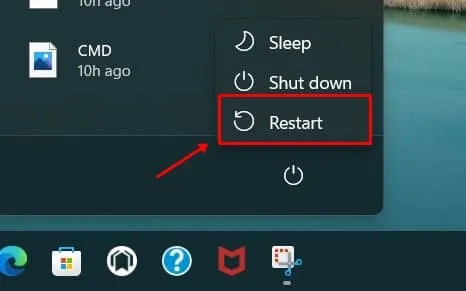
3. Проверете за актуализации на Microsoft Teams
Понякога чакащите актуализации могат да причинят проблеми с функционалността в приложението Teams. Следвайте тези стъпки, за да проверите и приложите всички налични актуализации:
- Стартирайте Microsoft Teams и щракнете върху вашия профил .
- Изберете опцията Проверка за актуализации .
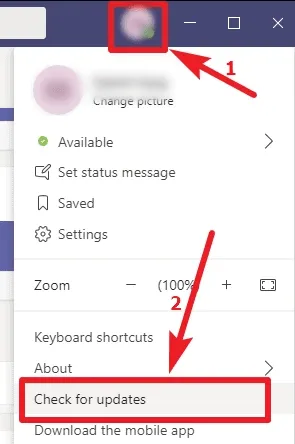
4. Уверете се, че Windows е актуален
Работата с остарял софтуер може да доведе до грешки в приложението. Проверете за актуализации на Windows, като изпълните следните стъпки:
- Потърсете Windows Update в лентата за търсене, след което го отворете.
- Кликнете върху Проверка за актуализации и се уверете, че имате активна интернет връзка.
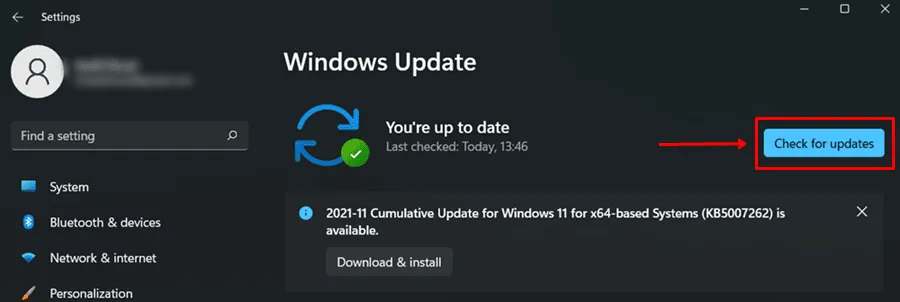
5. Актуализирайте драйвера на вашия микрофон
Актуализирането на аудио драйвера може да реши много проблеми с микрофона в Microsoft Teams. Ето как:
- Щракнете с десния бутон върху менюто „Старт“ и изберете Диспечер на устройствата .
- Разгънете раздела Аудио входове и изходи , щракнете с десния бутон върху вашия микрофон и изберете Актуализиране на драйвера .
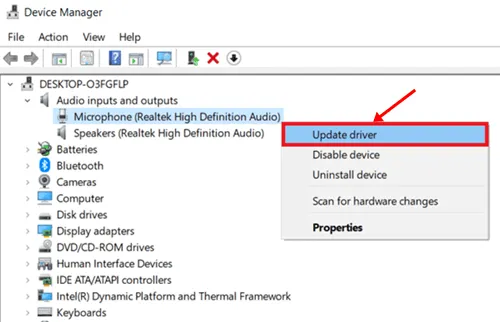
6. Проверете вашия хардуер
Уверете се, че вашите слушалки или микрофон функционират правилно. Проверете вашето устройство за повреди, които могат да нарушат работата му.
7. Конфигуриране на разрешения за микрофон за екипи
Вашето приложение Microsoft Teams може да няма необходимите разрешения за използване на вашия микрофон. Ето как да го проверите и активирате:
- Натиснете Win + I за достъп до настройките на Windows, след което отидете до Поверителност и сигурност .
- Кликнете върху раздела Микрофон и изберете Промяна . Уверете се, че е включено .
- Проверете дали опцията за разрешаване на достъп на приложения до вашия микрофон е активирана за Microsoft Teams.
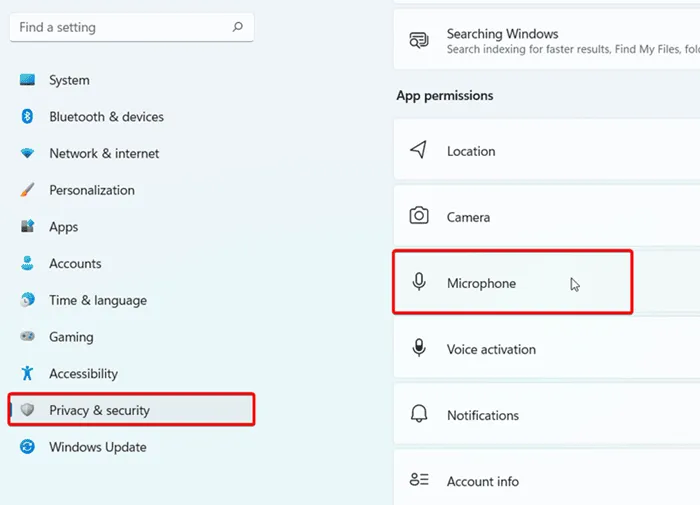
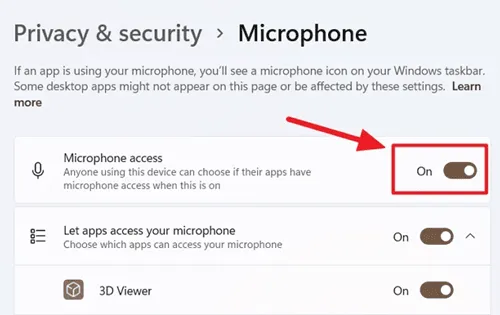
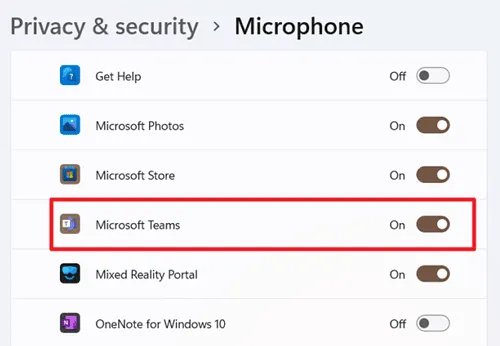
Следвайки тези стъпки, трябва да можете да разрешите проблема с микрофона в Microsoft Teams. Ако имате някакви въпроси или се нуждаете от допълнителна помощ, моля, не се колебайте да оставите коментар по-долу.




Вашият коментар