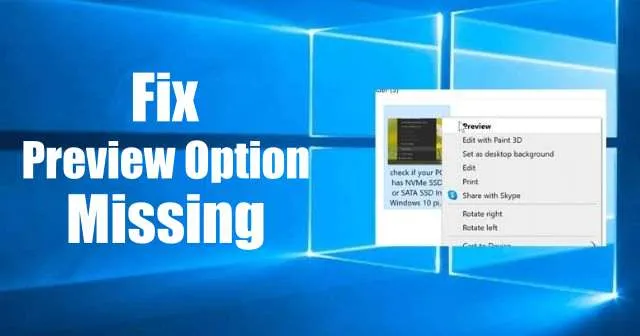
Всеки ден фотографи и случайни потребители си взаимодействат с безброй изображения, често търсейки бърз начин да ги видят. Докато Windows 10 по подразбиране използва приложението Photos като основен зрител, функцията Preview може лесно да бъде пренебрегната. Този пропуск може да накара потребителите да се чудят защо опцията Preview отсъства от контекстното меню, когато щракнат с десния бутон върху изображения.
За щастие, функцията Preview е достъпна при определени условия. За да го видите отново, трябва да се уверите, че Windows Photo Viewer е зададен като програма по подразбиране за вашите изображения. Този класически преглед е единственият, който поддържа правилна функционалност за предварителен преглед за всички типове файлове с изображения.
Възстановяване на опцията за преглед на изображението в Windows 10
Това ръководство ще ви преведе през стъпките за повторно активиране на опцията за визуализация в контекстното меню на Windows 10, като зададете Windows Photo Viewer като програма за преглед на изображения по подразбиране.
Стъпка 1: Променете настройките на системния регистър
Докато Windows Photo Viewer все още присъства във вашата система, той често е деактивиран в полза на по-новото приложение Photos. За да възстановите функцията Preview, ще трябва да направите редакции в системния регистър на Windows. Следвайте внимателно тези стъпки:
- Натиснете Win + R , за да отворите диалоговия прозорец Изпълнение.
- Въведете
Regeditв полето за въвеждане и натиснете Enter. - Отидете до следния път:
HKEY_CLASSES_ROOT\SystemFileAssociations\image\shell - Ако този път не съществува, създайте го и добавете два подключа с име
Image PreviewиCommand. - За да редактирате стойността на низа, щракнете двукратно върху записа по подразбиране.
- Задайте стойността на:
%SystemRoot%\System32\rundll32.exe "%ProgramFiles%\Windows Photo Viewer\PhotoViewer.dll", ImageView_Fullscreen %1
След като направите тези промени, излезте от редактора на системния регистър и рестартирайте компютъра. За да проверите дали опцията Preview вече е налична, щракнете с десния бутон върху което и да е изображение във File Explorer.
Стъпка 2: Задайте Windows Photo Viewer като преглед на изображения по подразбиране
Функцията Preview е ограничена до файлове с изображения, ако Windows Photo Viewer е посочено като приложение по подразбиране. Ако е по подразбиране само за конкретни типове изображения като JPEG, ще трябва да разширите тази настройка до всички формати на изображения:
- Щракнете с десния бутон върху файла с изображение.
- Изберете Отваряне с и след това Изберете друго приложение .
- В списъка изберете Windows Photo Viewer и поставете отметка в квадратчето Винаги използвайте това приложение за отваряне на този вид файл , след което щракнете върху OK.
След внедряването на тези модификации вече можете да очаквате опцията Преглед да се появи в контекстното меню за типовете изображения, свързани с Windows Photo Viewer.
Задаване на Windows Photo Viewer като стандартен за всички типове изображения
Ако искате Windows Photo Viewer да бъде вашата програма за преглед по подразбиране за всички типове файлове с изображения, следвайте тези прости стъпки:
- Отворете менюто „Старт“ на вашето устройство с Windows 10.
- Щракнете върху иконата Настройки или натиснете Windows + I за достъп до приложението Настройки.
- Изберете Приложения и след това щракнете върху Приложения по подразбиране .
- Превъртете надолу, за да намерите Photo Viewer , който най-вероятно ще показва снимки по подразбиране.
- Кликнете върху Снимки и след това изберете Избор на приложение .
- От следващия списък изберете Windows Photo Viewer като нов по подразбиране за всички формати на изображения.
Следвайки тези лесни стъпки, вие успешно ще възстановите опцията за предварителен преглед в контекстното меню за всички ваши изображения, улеснявайки безпроблемно изживяване при гледане.




Вашият коментар