
Файлът Winmm.dll е основен компонент, свързан с Windows Multimedia API, обслужващ функции, свързани с аудио и въвеждане с джойстик. Много потребители срещат грешки, свързани с липсващ файл Winmm.dll, които могат да произтичат от различни източници. За щастие, този тип грешки са доста често срещани и могат да бъдат разрешени чрез няколко метода.
Как да разрешите грешката при липса на Winmm.dll в Windows 10
Обикновено проблемите с липсващия Winmm.dll възникват поради повредени настройки на Windows, променени ключове в системния регистър или повредени файлове на Windows Multimedia API. По-долу са ефективни техники за справяне с тази грешка.
Тук ще обсъдим пет метода за коригиране на грешката „Winmm.dll липсва“ в Windows 10. Нека разгледаме всеки метод стъпка по стъпка.
1: Възстановете Winmm.dll от кошчето
Този подход е често срещано решение, особено ако файлът winmm.dll е бил случайно изтрит. Ето как да го възстановите:
- Стартирайте вашия компютър и влезте в папката Recycle Bin .
- Потърсете файла winmm.dll , щракнете с десния бутон върху него.
- Изберете опцията Възстановяване , която ще върне файла на първоначалното му местоположение.
- Опитайте да стартирате приложението отново, за да проверите дали грешката продължава.
2: Извършете възстановяване на системата
Ако грешката се появи след скорошна системна промяна, връщането на тези промени може да разреши проблема с winmm.dll.
Следвайте тези стъпки, за да възстановите системата си:
- Натиснете Windows + R , за да отворите диалоговия прозорец RUN.
- Въведете „ rstrui ” и натиснете OK.

- Ще се стартира интерфейс за възстановяване на системата.
- Щракнете върху Напред и поставете отметка в квадратчето , за да видите допълнителни точки за възстановяване.

- Изберете точка за възстановяване от дата, когато системата ви е функционирала правилно.
- Щракнете върху Напред, последвано от Край .
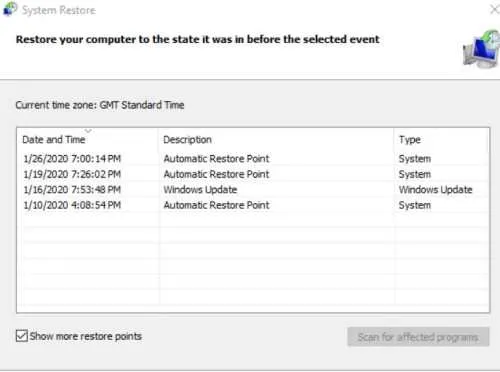
- Накрая рестартирайте компютъра си и проверете дали грешката winmm.dll е разрешена.
3: Временно деактивирайте вашата антивирусна програма
Антивирусните програми често маркират опасни файлове, които могат по погрешка да включват файла Winmm.dll. Това може да попречи на файла да се изпълни правилно.
За отстраняване на неизправности временно деактивирайте антивирусния си софтуер, за да тествате дали файлът функционира правилно. Ако има, добавете. dll във вашия антивирусен бял списък.
4: Изпълнете проверка на системния файл чрез CMD
Изпълнението на сканиране на системни файлове чрез командния ред може да помогне за възстановяване на файла winmm.dll до първоначалното му състояние. Ето как да го направите:
- Отворете командния ред , като напишете „cmd“ в лентата за търсене на работния плот.
- Стартирайте CMD като администратор .
- В прозореца на CMD въведете SFC /scannow и натиснете Enter.
- Рестартирайте компютъра си, след като сканирането приключи, и проверете дали проблемът се решава.
Ако грешката продължава, опитайте да използвате инструмента DISM в CMD:
- Отново влезте в командния ред , като използвате лентата за търсене на работния плот.
- Стартирайте CMD като администратор .
- Въведете DISM.exe /Online /Cleanup-image /Restorehealth и натиснете Enter.
- Рестартирайте компютъра си и вижте дали проблемът е отстранен.
5: Преинсталирайте проблемната програма
Ако проблемът е свързан с конкретно приложение, преинсталирането му често може да разреши грешката, свързана с файла winmm.dll. Ето прости указания за преинсталиране:
- Едновременно натиснете Windows + R, за да се покаже диалоговият прозорец RUN .
- Въведете “ appwiz.cpl ” и щракнете върху OK, за да отворите прозореца Програми и функции .
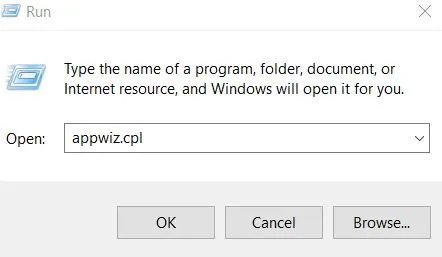
- Намерете приложението, което причинява грешката.
- Щракнете с десния бутон върху него и изберете опцията Деинсталиране .
- Потвърдете деинсталирането, като щракнете върху Да.
- Рестартирайте компютъра си, след това изтеглете и инсталирайте най-новата версия на приложението, което сте деинсталирали.
- Стартирайте приложението отново и проверете дали проблемът продължава.
Това са едни от най-ефективните решения за справяне с грешката „Winmm.dll липсва“ в Windows 10. Вярваме, че тези методи ще ви помогнат да разрешите грешката на вашето устройство.
Кредити за изображения: Techdator.net




Вашият коментар