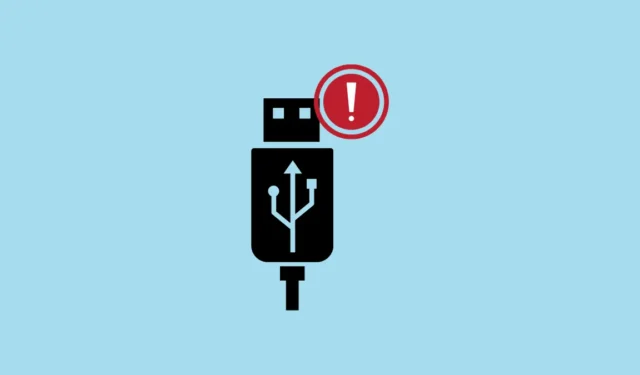
Композитното USB устройство се дефинира като единично USB устройство, което може да изпълнява различни функции, като например принтер, способен да сканира и изпраща факс, или уеб камера с вграден микрофон. Ролята на USB Composite Device Driver е да осигури ефективна комуникация между операционната система и тези многофункционални USB периферни устройства. Когато този драйвер се сблъска с усложнения, потребителите може да изпитат проблеми като устройства, които не могат да бъдат разпознати или работят неправилно.
1. Актуализирайте драйвера за USB композитно устройство с помощта на диспечера на устройствата
Един от най-надеждните методи за отстраняване на проблеми, свързани с драйвера, е актуализирането на драйвера чрез диспечера на устройствата.
- Натиснете,
Windows + Rза да стартирате диалоговия прозорец Изпълнение. - Въведете
devmgmt.mscи натиснетеEnterза достъп до диспечера на устройства.

- Разгънете раздела с надпис Контролери за универсална серийна шина .

- Щракнете с десния бутон върху USB Composite Device и изберете Актуализиране на драйвера .

- Изберете Автоматично търсене на драйвери .

- Позволете на Windows да търси и инсталира всички налични актуализации за драйвера.
- Рестартирайте компютъра си, за да сте сигурни, че промените влизат в сила.
2. Актуализирайте ръчно USB драйвера за композитно устройство
В случаите, когато Windows не успее автоматично да намери нов драйвер, можете да изберете ръчния път, като го изтеглите директно от уебсайта на производителя.
- Посетете страницата за поддръжка на производителя на вашето USB устройство.
- Изтеглете най-новия драйвер, съвместим с вашата версия на Windows 11.
- Ако файловете на драйвера са компресирани, първо ги извлечете.
- Достъп до Диспечер на устройства чрез натискане
Windows + R, въвежданеdevmgmt.mscи натисканеEnter.

- Разгънете секцията за контролери на универсалната серийна шина .

- Щракнете с десния бутон върху USB Composite Device и изберете Актуализиране на драйвера .

- Изберете Преглед на моя компютър за драйвери .

- Щракнете върху Преглед и изберете папката, където се намират вашите изтеглени файлове с драйвери.

- Изберете папката и щракнете върху OK .
- Уверете се, че опцията Включване на подпапки е отметната, след което щракнете върху Напред .
- Следвайте инструкциите на екрана, за да финализирате инсталационния процес.
- Рестартирайте машината си, за да приложите направените настройки.
3. Преинсталирайте USB контролери
Преинсталирането на USB контролерите може да помогне за изчистване на конфликти и обновяване на драйверите за USB устройства.
- Стартирайте Device Manager, като натиснете
Windows + R, въведетеdevmgmt.mscи натиснетеEnter.

- Разгънете секцията за контролери на универсалната серийна шина .


- Потвърдете деинсталирането за всеки елемент, ако бъдете подканени.

- След като всички USB контролери бъдат премахнати, рестартирайте компютъра.
- При рестартиране Windows автоматично ще преинсталира USB контролерите.
4. Използвайте инструмента за отстраняване на неизправности в хардуера и устройствата
Windows 11 е оборудван с вграден инструмент за отстраняване на неизправности, способен да идентифицира и разрешава хардуерни усложнения.
- Натиснете,
Windows + Iза да изведете Настройки.

- Отидете на Система и изберете Отстраняване на неизправности .

- Щракнете върху Други инструменти за отстраняване на неизправности .

- Намерете Хардуер и устройства и щракнете върху Изпълнение .
- Следвайте указанията, за да завършите процедурата за отстраняване на неизправности.
- Рестартирайте компютъра си, ако бъдете посъветвани да го направите.
5. Изключете настройката за селективно спиране на USB
Деактивирането на опцията за селективно спиране на USB не позволява на системата да деактивира USB устройства с цел пестене на енергия.
- Натиснете
Windows + R, въведетеcontrolи натиснетеEnterза достъп до контролния панел.

- Кликнете върху Хардуер и звук , след което отидете на Опции за захранване .

- Кликнете върху Промяна на настройките на плана до вашия активен план за захранване.

- Изберете Промяна на разширените настройки на захранването .

- В диалоговия прозорец Опции за захранване разгънете USB настройките .

- Разширете настройката за селективно спиране на USB .

- Задайте опцията на Disabled както за On battery , така и за Plugged in, ако е приложимо.

- Щракнете върху Приложи , след това върху OK .
- Рестартирайте компютъра си, за да приложите промените.
6. Проверете актуализациите на Windows
Поддържането на актуализиран Windows може да коригира съществуващите проблеми и да гарантира, че имате инсталирани най-новите актуализации на драйвери.
- Натиснете
Windows + Iза достъп до Настройки.

- Кликнете върху Windows Update в лявата странична лента.

- Натиснете Проверка за актуализации .

- Ако има налични актуализации, щракнете върху Изтегляне и инсталиране .
- Оставете актуализациите да завършат инсталирането и рестартирайте компютъра си, ако бъдете подканени.
7. Проверете физическите връзки и тествайте различни USB портове
Понякога неизправността на устройството може да се дължи на дефектен USB порт или неадекватна връзка.
- Изключете вашето USB устройство от текущия му порт.
- Погледнете USB кабела и порта за признаци на повреда или препятствия.
- Опитайте да свържете USB устройството към друг USB порт.
- Ако е възможно, проверете дали устройството функционира правилно на друг компютър, за да отстраните хардуерните проблеми.
- Ако устройството работи правилно на различен хардуер, източникът на проблема може да е в USB портовете на вашия компютър или техните настройки.
Чрез внедряването на тези стратегии трябва да можете ефективно да адресирате проблеми, свързани с драйвера за USB композитно устройство на вашата система Windows 11 и да възстановите функционалността на вашето USB устройство. Ако проблемите продължават, помислете дали да не се свържете с поддръжката на производителя или да потърсите професионална техническа помощ.
Кредити за изображения: Allthings.how



Вашият коментар