
Представете си как се отпускате на дивана си, докато се наслаждавате на вълнуваща игрална сесия с приятели на вашата PlayStation. За да се потопите в мултиплейър онлайн игри или да получите достъп до съдържание за изтегляне, влизането във вашия PSN акаунт на вашата конзола е от съществено значение.
Въпреки това срещането на грешка при влизане в PlayStation Network е често срещано препятствие, което може да попречи на достъпа ви. Този неуспешен вход е особено разочароващ за потребителите, които искат да се ангажират с акаунтите си.
Какво може да причинява тази грешка и как може да бъде разрешена? Нека проучим различните стъпки, които трябва да предприемете, за да разрешите проблема с неуспешно влизане в PlayStation Network.
Разбиране на причините за неуспешно влизане в PlayStation Network
Преди да се задълбочите в решенията, жизненоважно е да идентифицирате основните проблеми зад тази грешка. Разбирането какво причинява проблема ще улесни по-лесното разрешаване. Ето някои често срещани причини за неуспешно влизане:
- Прекъсването на сървъра на PSN може да доведе до проблеми със свързването.
- Въвеждането на неправилни данни за вход е друга често срещана причина.
- Лошата интернет връзка може да попречи на възможността ви да влезете, което да доведе до неуспешно влизане.
- Временни системни проблеми също могат да играят роля.
- Остарелият системен софтуер може да ви попречи да влезете успешно.
- Повредените данни могат значително да допринесат за грешката Неуспешно влизане.
- Ако вашият IP адрес е бил забранен от PlayStation, може да срещнете този проблем.
- Освен това, ако Sony е спрял вашия PSN акаунт, няма да имате достъп до него.
Решения за неуспешно влизане в PlayStation Network
С по-задълбочено разбиране какво може да причини тази грешка, можете да продължите с някои методи за отстраняване на неизправности, за да я разрешите.
1. Рестартирайте вашата PlayStation (PS5/PS4)
Простото рестартиране често изчиства проблемите. Ето как да го направите:
- Натиснете бутона PS на контролера.
- Изберете иконата за захранване .
- Изберете Рестартиране на PS, за да рестартирате вашата конзола.

2. Проверете състоянието на PSN сървъра
Прекъсването на PSN сървърите може да доведе до неуспешно влизане. Посетете страницата за състояние на PSN сървъра, за да потвърдите състоянието на услугата. Зелен индикатор до всяка услуга означава, че всичко работи гладко.
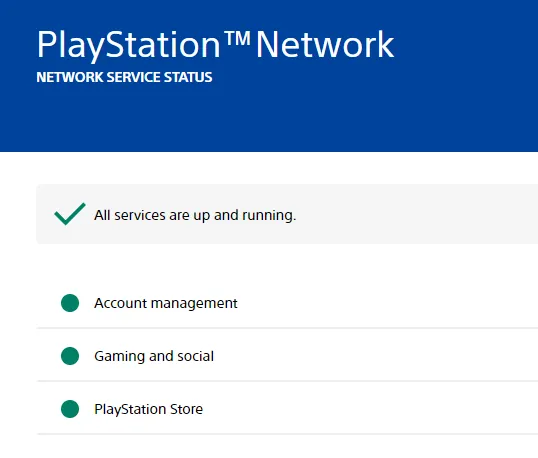
Ако сървърите не работят, потребителите не могат да направят нищо, освен да изчакат, докато проблемът бъде разрешен, преди да се опитат да влязат отново.
3. Проверете вашите идентификационни данни за вход
Уверете се, че сте въвели правилната информация за вход за вашия PSN акаунт. Ако сте забравили данните си, можете да ги нулирате чрез тази връзка . След нулиране опитайте да влезете отново.
4. Влезте отново във вашия геймърски профил
Можете също да опитате да излезете от вашия геймърски профил и след това да влезете отново. Следвайте тези стъпки:
- Отидете до иконата на вашия профил на началния екран.
- Изберете Изход от менюто.

- Влезте отново след успешно излизане.
5. Потвърдете спирането на акаунта
Вашият PSN акаунт може да бъде спрян поради нарушения на условията на услугата. Трябваше да ви бъде изпратен имейл с подробности за причините за спирането.
Спирането може да бъде временно, разрешавайки се автоматично след определен период от време, или постоянно, налагащо обжалване за възстановяване, което може да бъде предизвикателство.
За обжалвания за спиране на акаунт вижте страницата за поддръжка на Sony тук , като се уверите, че отговаряте на споменатите критерии за допустимост.
6. Конфигурирайте отново вашите мрежови настройки
Проблеми, свързани с мрежата, също могат да доведат до тази грешка. Опитайте да изтриете и добавете отново вашата мрежа. Преди това рестартирайте рутера си, за да проверите дали това решава проблема. Ако не, изпълнете следните стъпки:
- От началния екран на PlayStation отидете на Настройки .

- Отидете до Мрежа от менюто Настройки.

- Изберете Настройки и след това изберете Настройка на интернет връзка .

- Изберете вашата мрежа от списъка и след това изберете Забравяне .

- Свържете се отново с мрежата, като я изберете и въведете паролата си.
7. Използвайте Ethernet връзка
Ако предишната стъпка не проработи, помислете за свързване на вашата PlayStation директно към рутера с Ethernet кабел. Много често срещани проблеми със свързването възникват от безжичните сигнали. Освен това опитът с друга мрежа също може да бъде полезен.
8. Актуализирайте вашите DNS настройки
DNS, зададен от вашия доставчик на интернет услуги, може да причинява проблемите, така че промяната му може да помогне. Това ръководство ще ви покаже как да настроите DNS на Google на вашата PlayStation:
- Влезте в менюто с настройки на вашата PlayStation.
- Изберете Мрежа , последвано от Настройки в това меню.
- Изберете Настройка на интернет връзка .
- От регистрираните мрежи изберете тази, в която се намирате, и изберете Разширени настройки .
- Задайте вашите DNS настройки на Ръчно .
- Въведете 8.8.8.8 за първичен DNS и 8.8.4.4 за вторичен DNS, след което потвърдете, като изберете OK .

- Върнете се в менюто Мрежа и изберете Състояние на връзката вместо Настройки.
- Накрая изберете Тестване на интернет връзката , за да проверите дали проблемите с връзката продължават.

9. Уверете се, че системният софтуер на PlayStation е актуализиран
Използването на остарял софтуер може да доведе до различни бъгове, засягащи възможностите за влизане. Проверете за налични актуализации и ги инсталирайте, за да отстраните този проблем.
- Отидете до Настройки > Система > Системен софтуер > Актуализация на системния софтуер и настройки .

- Изберете Актуализиране на системния софтуер .

- След това изберете опцията Актуализиране чрез интернет .
- Ако има налична актуализация, щракнете върху Актуализиране сега, за да продължите с инсталацията.
10. Активирайте Автоматично влизане
Много потребители постигнаха успех, като активираха автоматичното влизане, което позволява на системата да влезе в PSN по време на стартиране, което потенциално предотвратява тази грешка.
- На началния екран отидете в менюто Настройки .
- Изберете Потребители и акаунти .
- В раздела Настройки за влизане включете опцията за Автоматично влизане в PS5 .

11. Възстановете базата данни на PS5/PS4
Повреденото съхранение на данни може да доведе до неуспешно влизане. Повторното изграждане на конзолната база данни може да помогне за разрешаването на този проблем, като следвате тези стъпки:
- Изключете вашата PlayStation и изключете захранването.
- Свържете вашия контролер към PS чрез USB кабел.
- Задръжте бутона за захранване, докато чуете два звукови сигнала. Освободете бутона след втория звуков сигнал, за да влезете в безопасен режим.
- Изберете Изчистване на кеша и Възстановяване на база данни , след което продължете към Възстановяване на база данни .


12. Опитайте да използвате различен акаунт
Проблеми, свързани с акаунта, може да попречат на възможностите ви за влизане. Ако имате алтернативен PSN акаунт, опитайте да влезете с него.
Ако алтернативният акаунт успее, оригиналният ви акаунт може да има проблеми и трябва да се свържете с поддръжката на PlayStation.
13. Възстановете настройките по подразбиране
Грешно конфигурираните настройки могат да причинят тази грешка при влизане. Възстановяването на настройките по подразбиране на вашата PlayStation може да отстрани проблема.
- Изключете вашата конзола и свържете вашия контролер с USB кабел.
- Задръжте бутона за захранване , докато чуете два звукови сигнала, за да влезете в безопасен режим.
- Изберете Възстановяване на настройките по подразбиране и следвайте подканите на екрана.
14. Извършете възстановяване на фабричните настройки
Ако възстановяването на настройките по подразбиране не помогне, помислете за извършване на фабрично нулиране на вашата PlayStation. Не забравяйте, че това ще изтрие всички данни, включително игри.
- Влезте в безопасен режим, като използвате инструкциите, споменати по-горе.
- Изберете опцията Нулиране на PS5 (Преинсталиране на системния софтуер) .

- Следвайте инструкциите на екрана, за да завършите нулирането.
Заключение
Тези стъпки за отстраняване на неизправности трябва да помогнат при разрешаването на грешката неуспешно влизане в PlayStation Network. Ако установите, че проблемът продължава въпреки изпробването на всички тези методи, препоръчително е да се свържете с екипа за поддръжка на PlayStation за допълнителна помощ.




Вашият коментар