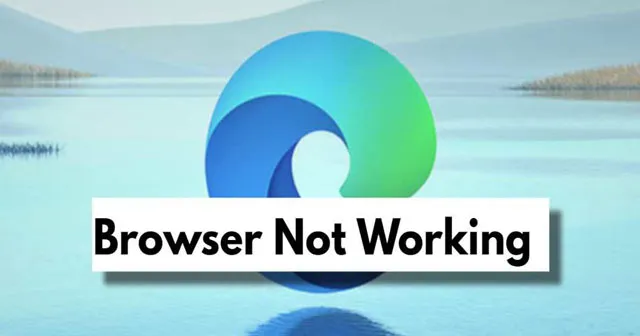
Преди появата на Mosaic потребителите осъществяваха достъп до интернет предимно чрез текстови браузъри като Nexus или Lynx, които нямаха графичен интерфейс. Това се промени значително с въвеждането на Microsoft Edge през 2015 г., което революционизира сърфирането в мрежата.
Както се предполага от името му, Microsoft Edge е универсален уеб браузър, който е проектиран и разработен от Microsoft, за да функционира в различни платформи.
С течение на времето Microsoft значително подобри производителността и надеждността на този базиран на Chromium браузър. Независимо от това, Edge в момента е изправен пред значителна обратна реакция поради грешка, която засяга функционалността му в Windows 11.
Ако се натъквате на този проблем, вие сте на правилното място! В тази статия ще разгледаме различни решения за разрешаване на проблема. Нека скочим направо в него.
Как да отстраните Microsoft Edge, който не функционира в Windows 11
Въпреки че Windows 11 беше пуснат наскоро, потребителите бързо съобщиха за множество проблеми, произтичащи от актуализацията.
Един преобладаващ проблем е неизправността на браузъра Edge. И така, има ли налични решения? Разбира се, има няколко метода за отстраняване на неизправности, които могат да помогнат. Нека ги прегледаме.
1. Прекратете всички крайни процеси чрез диспечера на задачите
Понякога процесите могат да спрат да реагират в Windows, така че е полезно да затворите всички свързани процеси и след това да рестартирате Edge, за да видите дали проблемът продължава.
- Натиснете Ctrl + Shift + Esc, за да стартирате диспечера на задачите.
- След това щракнете с десния бутон върху процеса на Microsoft Edge и изберете Край на задачата .
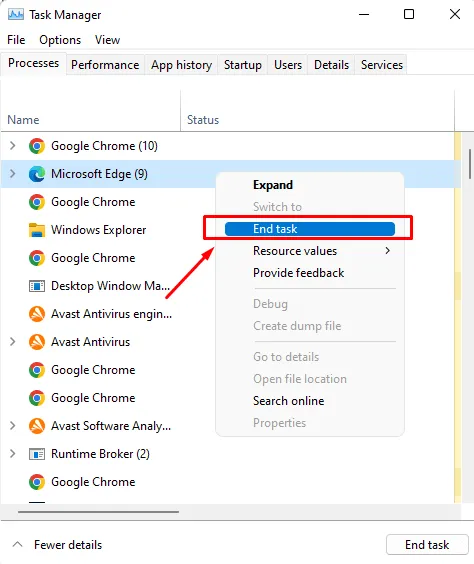
- Това ще прекрати всички работещи Edge процеси; сега отворете отново вашия браузър Edge, за да определите дали проблемът е разрешен.
2. Проверете за актуализации
Струва си да се отбележи, че може да има налична актуализация за вашия браузър Edge. Проверката за актуализации може потенциално да разреши проблема.
Няколко потребители съобщиха, че техните браузъри функционират правилно след извършване на актуализация. Следвайте стъпките по-долу, за да проверите за актуализации:
- Първо стартирайте браузъра Edge и щракнете върху менюто с три точки .
- След това изберете опцията Настройки .
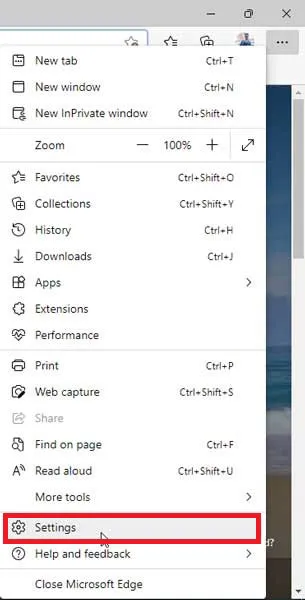
- След това щракнете върху трите хоризонтални линии, за да отидете на Всичко за Microsoft Edge .
- Ако има налични актуализации, те ще бъдат приложени автоматично на следващата страница.
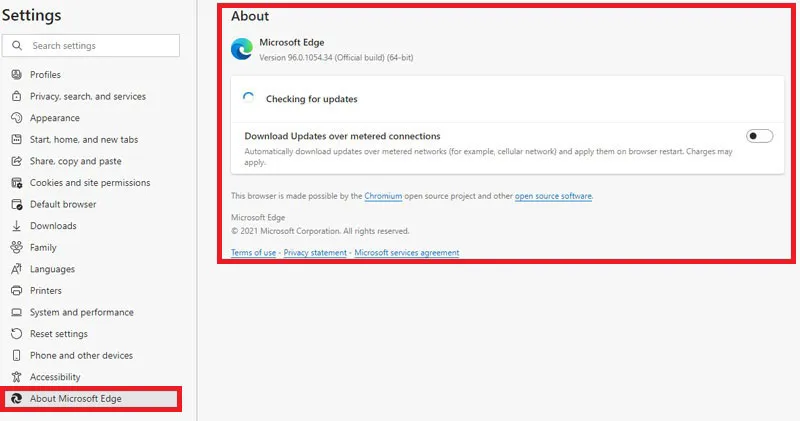
3. Нулирайте настройките на браузъра
Ако няма налични актуализации, може да помислите за нулиране на настройките на Edge. Следвайте тези стъпки, за да нулирате настройките си в Windows 11:
- Първо отворете браузъра Edge и щракнете върху менюто с три точки .
- След това изберете трите хоризонтални линии и натиснете Нулиране на настройките .
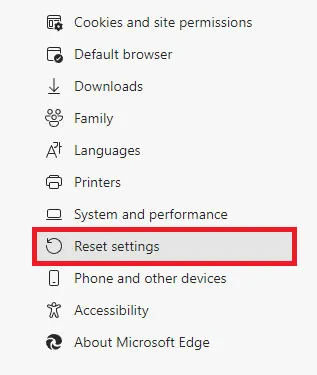
- На следващата страница изберете опцията Възстановяване на настройките до техните стойности по подразбиране .
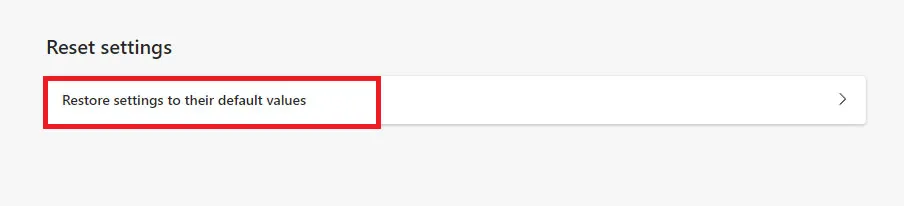
- Накрая щракнете върху бутона Нулиране , за да потвърдите действието си за нулиране.
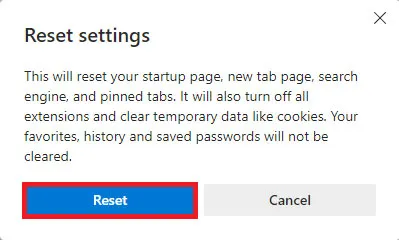
4. Изчистете данните на браузъра
Опитахте ли да изчистите данните на браузъра си Edge? Много потребители са намерили тази стъпка за полезна. Ето как можете да изчистите данните от браузъра си:
- Първо отворете браузъра Edge и щракнете върху менюто с три точки .
- След това изберете опцията Настройки .
- След това щракнете върху трите хоризонтални линии и отидете на Поверителност, търсене и услуги .

- В следващия прозорец изберете опцията Изберете какво да изчистите, посочена под Изчистване на данните за сърфиране.

- Ще се появи прозорец за потвърждение, който ви подканва да изберете какво искате да изчистите. Направете своя избор и след това щракнете върху бутона Изчисти сега .
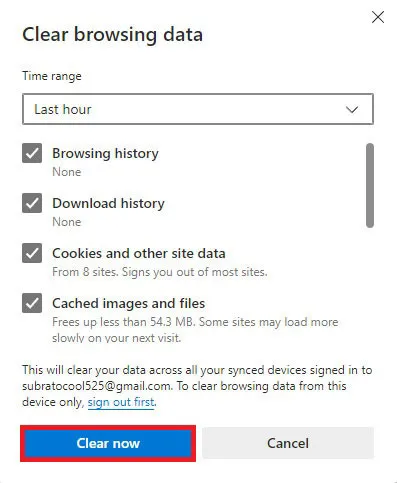
5. Използвайте програмата за отстраняване на неизправности на Windows
Друг вариант, който можете да обмислите, е да използвате инструмента за отстраняване на неизправности на Windows, за да коригирате проблемите с вашия браузър Edge. Ето как можете да получите достъп до него:
- Първо натиснете клавишите Win + I , за да отворите настройките на Windows.
- Отидете до секцията Система и изберете Отстраняване на неизправности .
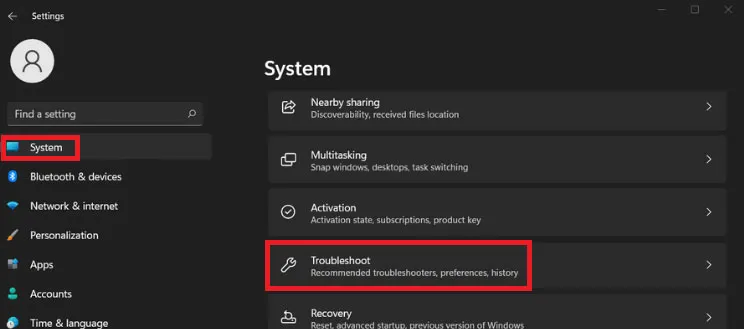
- След това изберете опцията Други инструменти за отстраняване на неизправности .
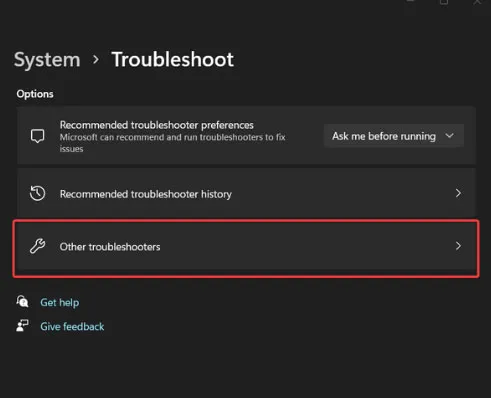
- Намерете опцията Windows Store Apps и щракнете върху Run .
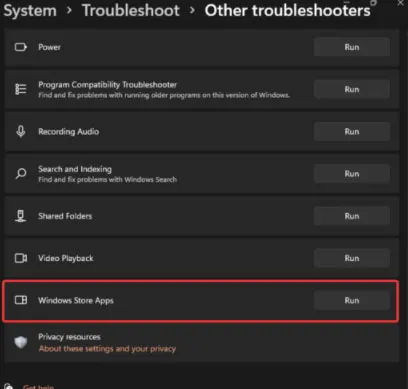
- И накрая, изчакайте компютърът ви да идентифицира и коригира всички открити проблеми.
6. Преинсталирайте Edge Browser
Ако нито един от предложените методи не е ефективен, можете да опитате да преинсталирате браузъра Edge, но не забравяйте да деинсталирате съществуващата версия на вашия компютър с Windows 11, преди да го направите.
7. Актуализирайте Edge от Microsoft Store
Актуализирането на вашия браузър Edge директно от Microsoft Store може да разреши проблема с неотварянето му. Чувствайте се свободни да проверите този метод. Можете да посетите връзката по-долу за браузъра Edge в Microsoft Store.
Microsoft Edge в Microsoft Store
8. Поправете Microsoft Edge
Windows 11 предоставя лесен метод за поправка на своите приложения, като ви позволява да опреснявате или заменяте файлове на приложения чрез настройките. Просто следвайте тези прости стъпки:
- Отворете приложението Настройки в Windows 11.
- Отидете на Приложения > Приложения и функции .
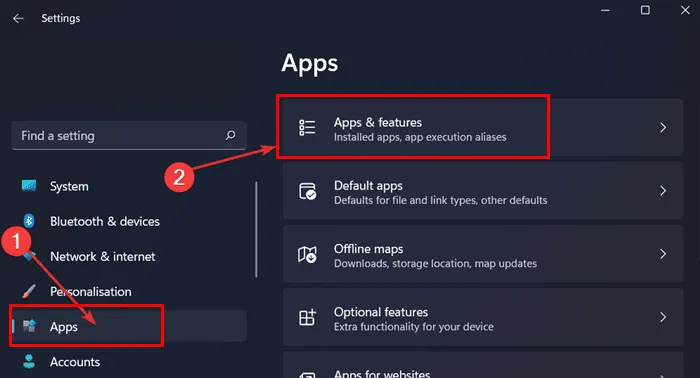
- След това щракнете върху менюто с три точки до Microsoft Edge и изберете Промяна .
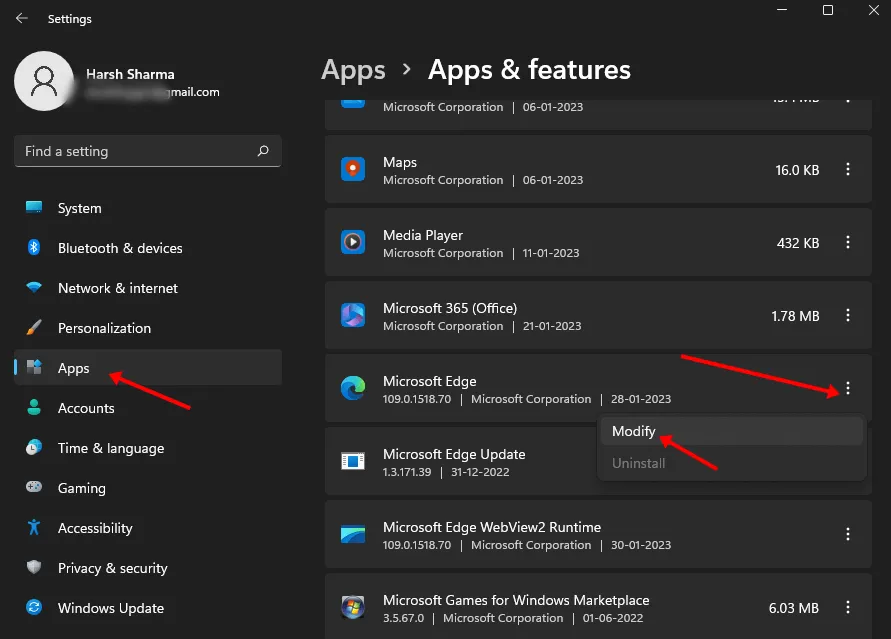
- Ще се появи диалогов прозорец; натиснете бутона Ремонт .
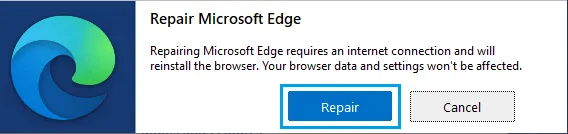
Заключение
Това завършва нашето ръководство за разрешаване на проблеми с функционалността на браузъра Edge. Надяваме се, че тази информация е била полезна. Ако имате допълнителни предложения или методи, които биха могли да помогнат на другите да преодолеят този проблем, моля, споделете ги в секцията за коментари.




Вашият коментар