
С огромна потребителска база по целия свят, Google Chrome е предпочитан заради своята бърза работа, стабилни възможности за разширение и интуитивен потребителски интерфейс. Въпреки многобройните си предимства, има и някои значителни недостатъци, особено по отношение на изтеглянето на файлове.
В случай че установите, че не можете да изтегляте файлове в Google Chrome, не се притеснявайте – ето едно ефективно решение . Разгледахме различни стъпки за отстраняване на неизправности и идентифицирахме най-ефективните методи за разрешаване на проблема с това, че Google Chrome не изтегля файлове на компютър.
Това ръководство очертава няколко надеждни решения за справяне с проблемите с изтеглянето на файлове в Chrome. Препоръчваме ви да следвате внимателно всеки метод, за да разрешите ефективно проблема си. Инструкциите идват с подробни насоки стъпка по стъпка, придружени от изображения, за да подобрите вашето разбиране. Нека се потопим в това как да коригираме проблема с изтеглянето в Chrome.
Топ решения за коригиране на проблеми с изтеглянето на файлове на Google Chrome на компютър
Няма нищо по-разочароващо от това да не можете да изтегляте файлове с Chrome. Можете обаче да премахнете този проблем, като следвате решенията, посочени в тази статия.
1. Проверете вашия антивирусен софтуер
Вашият антивирусен софтуер може да е виновникът, ако срещате проблеми с изтеглянето. Той е проектиран да предпазва компютъра ви от потенциални заплахи, но може неволно да блокира Chrome да изпълнява изтегляния.
Ето бързи стъпки за проверка на вашите антивирусни настройки. Имайте предвид, че изключването на вашата антивирусна програма може да изложи компютъра ви на рискове.
- Започнете, като щракнете с десния бутон върху иконата на антивирусна програма, намираща се в долния десен ъгъл на лентата на задачите на вашия работен плот.
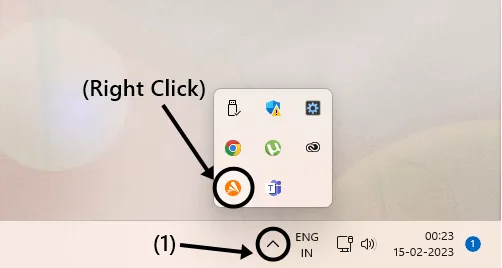
- Потърсете опцията с надпис „Изключване“ или „Деактивиране“ и изберете продължителността, за която искате да деактивирате антивирусната програма.
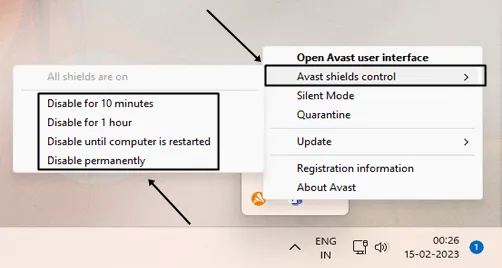
Ако иконата не се вижда в лентата на задачите ви, можете да влезете директно в антивирусната програма, за да намерите подобни опции. Опитайте се да изтеглите желания файл, докато антивирусната програма е изключена. Ако проблемът продължава, опитайте следващия метод.
2. Проверете вашата интернет връзка
Бавната или нестабилна интернет връзка може да доведе до спиране на изтеглянията. Тествайте текущата си интернет скорост с помощта на онлайн инструменти за тестване на скоростта. Ако резултатите ви не са на ниво, помислете за преминаване към по-стабилна връзка.
Chrome съхранява временни файлове, известни като кеш и бисквитки, които могат да попречат на изтеглянията. Изчистването им може да разреши проблема ви.
- Кликнете върху иконата „три вертикални точки“, намираща се в горния десен ъгъл на прозореца на Chrome.

- Отидете до „Още инструменти“ , изберете „Изчистване на данните на браузъра“ или използвайте прекия път (ctrl+shift+del) .
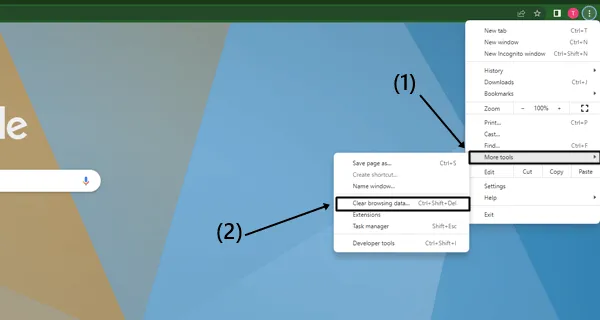
- В раздела „Разширени“ задайте времевия диапазон на „за цялото време“ , поставете отметки в квадратчетата за „Бисквитки“ и „Кеш“ и натиснете бутона „Изчистване на данните“ .
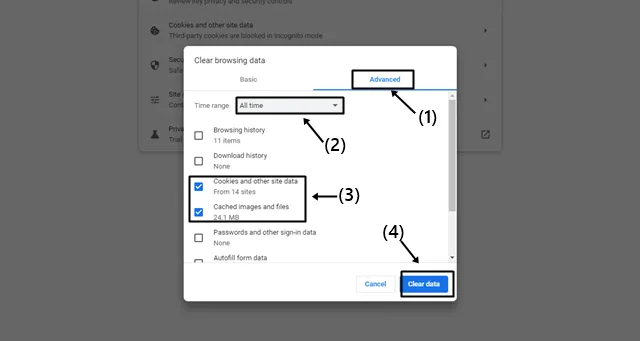
- Рестартирайте Chrome и опитайте да изтеглите отново. Ако проблемът продължава, преминете към следващото решение.
4. Нулирайте настройките на Chrome
Понякога бъгове и проблеми могат да нарушат изтеглянията. Възстановяването на настройките по подразбиране на Chrome може да помогне. Не забравяйте да архивирате всички важни данни, тъй като това действие ще изтрие запазената информация на вашия браузър.
- Влезте в настройките на Chrome , като щракнете върху „трите вертикални точки“ .
- Изберете „Нулиране и почистване“ .
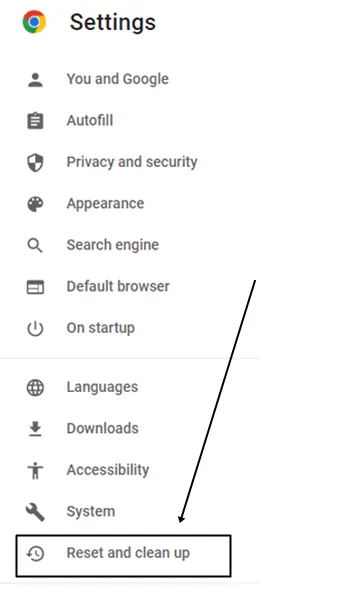
- Изберете „Възстановяване на настройките до първоначалните им настройки по подразбиране“ и потвърдете, като натиснете бутона „Нулиране на настройките“ .
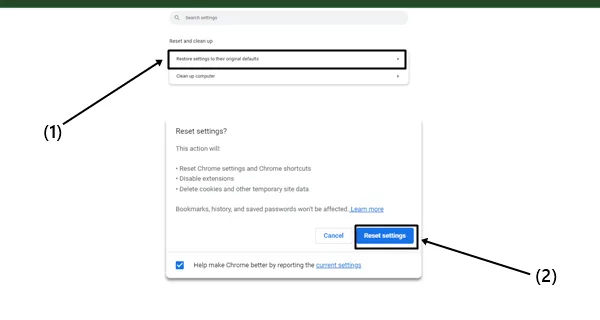
5. Осигурете достатъчно свободно място за съхранение
Липсата на налично място за съхранение на вашия компютър може да попречи на изтеглянията. За да разрешите това, изтрийте ненужните файлове или променете местоположението за изтегляне в Chrome на диск с повече място. Това трябва да позволи вашите изтегляния да протичат гладко.
6. Актуализирайте Google Chrome
Използването на остаряла версия на Chrome може да доведе до проблеми с изтеглянето. Google непрекъснато подобрява своя браузър, като поправя грешки и интегрира нови функции.
- Отидете до настройките на Chrome .
- Изберете опцията „Относно Chrome“ , която инициира автоматична актуализация.
- Просто рестартирайте браузъра си, след като актуализацията приключи.
7. Използвайте мениджър за изтегляне на трета страна
Ако продължавате да срещате затруднения, обмислете използването на мениджър за изтегляне като IDM (Интернет мениджър за изтегляне) или JDownloader . Тези инструменти предлагат функции, които ви позволяват да поставяте на пауза и да възобновявате изтеглянията, което често води до по-бързо извличане на файлове в сравнение с това, което Chrome предоставя.
8. Експериментирайте с различен браузър
Ако гореспоменатите решения не дадат резултати, може би е време да опитате с друг уеб браузър. Ако не сте сигурни кои други браузъри да тествате, вижте нашата статия за най-бързите налични браузъри за Windows, за да определите идеалния избор за вас.
Заключение
Подробно описаните по-горе решения се оказаха ефективни и вярвам, че вашият проблем ще бъде решен чрез прилагането им. Ако имате допълнителни запитвания или проблеми, не се колебайте да се свържете чрез секцията за коментари по-долу.




Вашият коментар