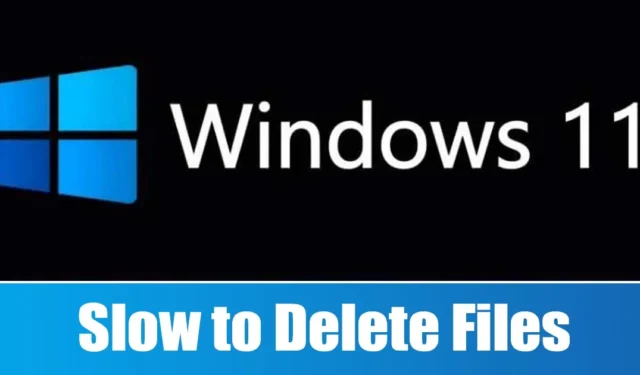
Въпреки че последните версии на Windows 11 са относително свободни от грешки, потребителите продължават да срещат различни проблеми. Едно особено често срещано оплакване сред потребителите на Windows 11 е бавният процес на изтриване на файлове.
Потребителите са забелязали, че тяхната система Windows 11 отнема необичайно много време за изтриване на файлове, независимо от размера на файловете. Ако изпитвате забавяне, когато се опитвате да изтриете файлове в Windows 11, продължете да четете, за да проучите потенциални решения.
Скоростта, с която се изтриват файловете в Windows 11, може да бъде повлияна от няколко фактора. В тази статия ще очертаем ефективни стратегии за подобряване на скоростта на изтриване на файлове в Windows 11. Нека се потопим.
1. Рестартирайте вашия компютър с Windows 11

Понякога бъгове или неизправности могат да попречат на процеса на изтриване на файлове в Windows 11. Ако установите, че изтриването на файлове отнема повече време от обикновено, обикновено рестартиране може да помогне.
Редовното рестартиране на вашия компютър или лаптоп насърчава по-добра производителност чрез охлаждане на хардуерните компоненти и освобождаване на фонови процеси. Също така си струва да се отбележи, че определени актуализации за Windows 11 изискват рестартиране за правилна инсталация.
Преди да преминете към други решения, влезте в менюто за захранване на Windows 11 и изберете Рестартиране . След като системата се рестартира, опитайте да изтриете ненужните файлове.
2. Оптимизирайте вашия твърд диск
За да подобрите скоростта на изтриване на файлове, оптимизирането на вашия твърд диск може да бъде ефективен подход. Ето стъпките за това в Windows 11.
1. Отворете функцията за търсене на Windows 11 и въведете „defrag“. След това изберете Дефрагментиране и оптимизиране на устройства от резултатите.

2. Задръжте натиснат клавиша CTRL , докато избирате всички устройства. След като изберете, щракнете върху бутона Анализирай всички .

3. Проверете процента на фрагмента в колоната Current Status .
4. Ако някое устройство показва повече от 10% фрагментация, изберете го и след това изберете бутона Оптимизиране .

Този процес ще оптимизира вашето фрагментирано устройство за подобрена производителност и трябва да помогне за разрешаването на бавни изтривания на файлове в Windows 11.
3. Използвайте помощната програма за проверка на диска
Windows 10 и 11 са оборудвани с помощна програма за проверка на дискови грешки, предназначена да идентифицира и коригира проблеми с файловата система. Изпълнението на тази помощна програма може да помогне за справяне с проблеми, свързани с бавно изтриване на файлове.
1. Стартирайте File Explorer на вашето устройство с Windows 11.
2. Щракнете с десния бутон върху устройството, където е инсталиран Windows 11, и изберете Свойства , като повторите за всички други проблемни устройства.

3. В прозореца Свойства на диска отидете до раздела Инструменти .

4. Щракнете върху бутона Проверка , намиращ се под раздела Проверка на грешки .

5. В подканата Error Checking изберете Scan Drive .

4. Намерете и поправете повредени системни файлове
Повредените системни файлове могат да допринесат значително за бавния процес на изтриване на файлове в Windows 11. За щастие идентифицирането и поправянето на тези файлове е лесно. Следвайте тези стъпки:
1. Потърсете командния ред в Windows 11. Щракнете с десния бутон върху него и изберете Изпълни като администратор .

2. След като командният ред е отворен, въведете следната команда:
sfc /scannow

Тази команда ще открие и възстанови повредени системни файлове с нови.
3. Ако по време на процеса възникнат грешки, можете допълнително да изпълните тези две DISM команди:
DISM /Online /Cleanup-Image /RestoreHealth

След като изпълните тези команди, рестартирайте вашето Windows 11 устройство. Това трябва да разреши проблемите, свързани с бавните скорости на изтриване на файлове.
5. Извършете цялостно антивирусно сканиране
Злонамереният софтуер и вирусите често могат да доведат до прекомерно използване на процесора и RAM, което води до забавяне на системата ви. Някои злонамерени софтуери действат скрито, като сериозно въздействат върху производителността на вашия компютър.
В резултат на това забавянето при изтриване на файлове може да произтича от неоткрит зловреден софтуер или вируси. Следователно е разумно да извършите пълно антивирусно сканиране на вашето устройство с Windows 11, за да идентифицирате и премахнете тези заплахи. Приложението Windows Security е надежден инструмент за това.
1. Въведете „Защита на Windows“ в лентата за търсене в Windows 11. След това изберете приложението за защита на Windows от резултатите.

2. В приложението Windows Security щракнете върху Virus & Threat Protection .

3. В секцията Защита от вируси и заплахи намерете и щракнете върху Опции за сканиране .

4. Изберете опцията Пълно сканиране от списъка с типове сканиране.

5. Накрая щракнете върху бутона Сканирай сега, за да започнете процеса.
Това сканиране ще проучи щателно вашата машина с Windows 11 за скрити заплахи, което ще помогне за подобряване на цялостната производителност.
6. Деактивирайте дистанционната диференциална компресия
Някои потребители на Windows 11 са открили, че деактивирането на функцията за отдалечено диференциално компресиране може да облекчи закъсненията при изтриване на файлове. Ето как да го направите:
1. Потърсете функции на Windows в лентата за търсене на Windows. Отворете опцията Включване или изключване на функциите на Windows от резултатите.

2. В прозореца, който се появява, намерете опцията Поддръжка на AI за отдалечена диференциална компресия .
3. Просто премахнете отметката от тази опция и щракнете върху OK .

След като приложите промените, рестартирайте компютъра. Това трябва да помогне за подобряване на скоростта на изтриване на файлове.
7. Проверете за неизправности на HDD/SSD
Ако вашият твърд диск или SSD е повреден, това може да доведе до забавяне на преместването или изтриването на файлове. Въпреки че SSD обикновено имат по-дълъг живот от традиционните твърди дискове, извършването на редовни проверки на изправността на вашите устройства е разумно.
Можете да използвате командния ред за достъп до SMART (Технология за самонаблюдение, анализ и отчитане) данни в Windows 11, което ви помага да определите дали устройството ви функционира правилно или има хардуерни проблеми.
Това ръководство има за цел да ви помогне да разрешите проблема с бавното изтриване на файлове в Windows 11 . Ако вашият HDD или SSD е здрав и сте изпробвали всички предложени методи, бавната ви скорост на изтриване на файлове трябва да бъде разрешена. Уведомете ни, ако имате нужда от допълнителна помощ за Windows 11.




Вашият коментар