
Windows 11 се откроява като най-модерната версия на операционната система Windows, надминавайки всички по-ранни издания. Със своя обновен интерфейс и съвместимост с приложения за Android, това е платформа, предназначена за потребители на съвременни технологии. Иновативните моментни оформления и подобрените функции за многозадачност го правят привлекателен избор. По същество Windows 11 отговаря перфектно на технологичните изисквания на днешното поколение.
Въпреки това потребителите се сблъскват с проблем с файлове, които се появяват отново дори след като са били изтрити в Windows 11. Това може да произтича от неправилно работещо кошче или настройки за сигурност. Не се притеснявайте; всеки проблем има решение и ние ще разгледаме как да разрешим този проблем.
Защо изтритите файлове се появяват отново в Windows 11
Има различни сценарии, при които изтритите файлове могат да се появят отново, включително проблеми с кошчето, настройките за защита или OneDrive. Нека проучим тези потенциални причини.
1. Проблеми с кошчето
Кошчето, част от File Explorer, временно съхранява изтритите файлове, преди да бъдат премахнати за постоянно. Ако има неизправност с кошчето, то може да възстанови всички изтрити файлове. Това е често срещан проблем, с който са се сблъсквали много потребители на Windows 10. Ще предоставим насоки как да разрешите проблеми с кошчето.
2. Намеса от OneDrive или други облачни услуги
OneDrive служи като решение за облачно съхранение по подразбиране за Windows 11, но потребителите също имат възможност да използват други облачни услуги.
Когато OneDrive се активира по време на стартиране на системата, той автоматично архивира файлове, когато има достъп до интернет, което може да доведе до повторно появяване на изтрити преди това файлове поради синхронизиране на файлове.
3. Проблеми, свързани с вируси и зловреден софтуер
Злонамереният софтуер може да доведе до различни усложнения, включително неочаквано връщане на изтрити файлове. Да останете бдителни срещу вирусите е от решаващо значение, тъй като те са основната причина за този проблем.
4. Неизправности в системните разрешения
Макар и по-рядко срещани, неправилните системни разрешения също могат да доведат до повторно появяване на изтрити файлове след извършване на промени в настройките за оторизация на системата.
Как да коригирате повторно появяване на изтрити файлове в Windows 11
Независимо от сериозността му, този проблем може да бъде разочароващ. За щастие няма проблем, който да е непреодолим. Ето някои лесни методи за справяне с тази нежелана ситуация.
1. Разрешете проблемите с кошчето
Както споменахме по-рано, проблемите с кошчето могат да доведат до значителни усложнения, но ето как да ги коригирате:
- Натиснете Windows + R , за да стартирате диалоговия прозорец Run, въведете Command Prompt и го отворете .
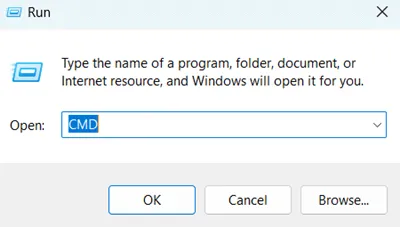
- Въведете тази команда и натиснете Enter:
rd /s /q C:\$Recycle.bin 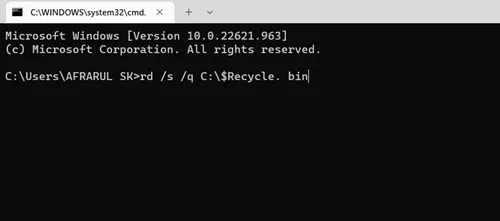 След това затворете командния ред и рестартирайте системата, за да приложите промените.
След това затворете командния ред и рестартирайте системата, за да приложите промените.
2. Коригирайте системните разрешения
Осигуряването на правилните системни разрешения може да улесни окончателното изтриване на файлове, без те да се появяват отново по-късно. Следвайте тези стъпки:
- Отворете файловия мениджър .
- Намерете файла, който искате да изтриете.
- Щракнете с десния бутон върху него и изберете Свойства.

- Отидете в раздела Сигурност и изберете Разширени опции.
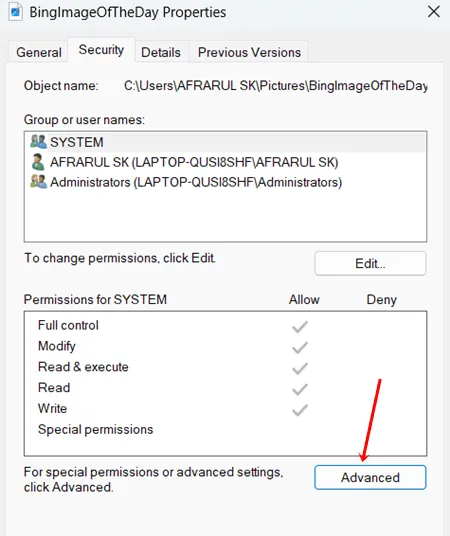
- Щракнете върху бутона Промяна .
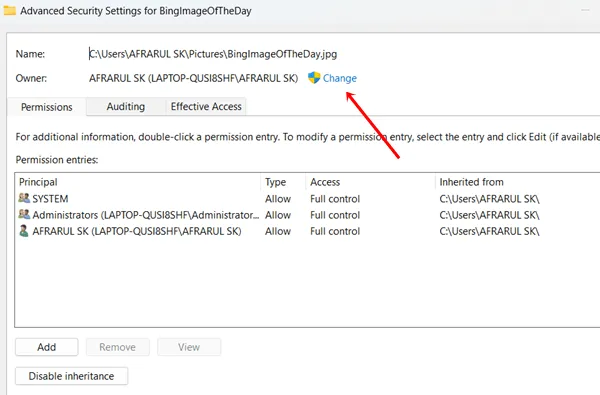
- Ще се появи диалогов прозорец . Въведете Всички в предоставеното място, след което щракнете върху Ok .
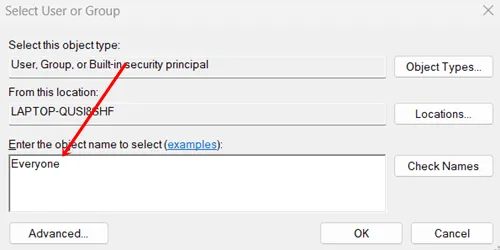
- Върнете се в раздела Сигурност и щракнете върху бутона Редактиране .
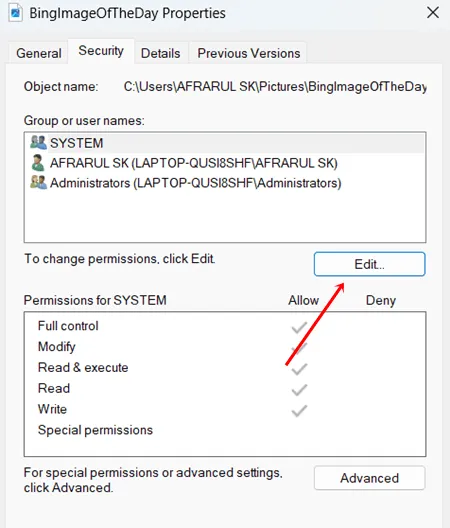
- В секцията Разрешения за СИСТЕМА поставете отметка във всички квадратчета под Разрешаване, след което щракнете върху Добре .

Вече трябва да можете да изтривате файлове, без те да се връщат.
3. Проверете сигурността на Windows
Защитата на Windows е от съществено значение за защитата на вашата система срещу заплахи. Не забравяйте незабавно да прегледате всички известия за сигурност.
Ако срещнете някакви сигнали или неразрешени проблеми, адресирайте ги незабавно, за да предотвратите по-сериозни уязвимости.
4. Използвайте антивирусен софтуер
Злонамереният софтуер и вирусите често предизвикват повторение на изтритите файлове. Въпреки че Windows Security предлага приличен слой на защита, той може да не покрива всички потенциални заплахи.
Помислете за инсталиране на допълнителен антивирусен софтуер – безплатен или платен – за цялостно сканиране на вашата система. Скенерът за безопасност на Microsoft е отличен инструмент за откриване на подозрителна дейност. За да го използвате:
- Изтеглете програмата и я стартирайте .
- Стартиране на сканиране: Изберете предпочитания тип сканиране.
След идентифициране на потенциални проблеми е важно да премахнете всеки вреден софтуер от вашата операционна система Windows.
5. Деактивирайте или деинсталирайте услугите за съхранение в облак
Като решение за съхранение в облак по подразбиране, OneDrive може да синхронизира вашите файлове без ваше съзнание, което води до повторно появяване на изтрити елементи. В зависимост от вашите нужди може да искате да деактивирате или премахнете OneDrive. За да деинсталирате OneDrive, изпълнете следните стъпки:
- Отидете до Windows > Настройки > Приложения.
- Кликнете върху Инсталирани приложения.

- Намерете OneDrive или друга облачна услуга, която използвате, и щракнете върху трите вертикални точки до нея, след което изберете Деинсталиране .
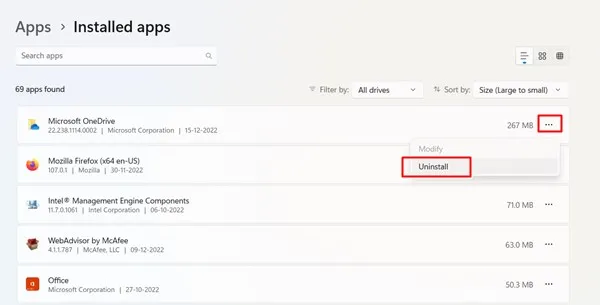
- Потвърдете, като щракнете още веднъж върху Деинсталиране .
Последни мисли
Методите, посочени по-горе, могат да ви помогнат да разрешите повтарящия се проблем с изтритите файлове в Windows 11 . Вярвам, че тази информация ще ви помогне да преодолеете предизвикателството. Ако се нуждаете от допълнителна помощ или имате въпроси, моля, не се колебайте да оставите коментар по-долу.




Вашият коментар