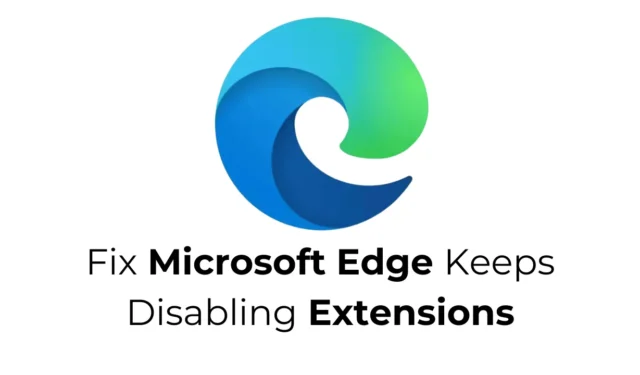
Въпреки че Microsoft Edge може да не се радва на същото ниво на слава като Chrome, неговата потребителска база непрекъснато нараства. Уеб браузърът на Microsoft предлага широк набор от функции и е съвместим с разширенията на Chrome.
Някои потребители на Windows обаче съобщават за проблеми с Edge, по-специално, че техните добавени разширения се деактивират неочаквано. Ако срещате този проблем, ето няколко ефективни решения за справянето с него.
Разбиране защо Microsoft Edge деактивира разширенията
Microsoft Edge може да деактивира разширенията, които сте инсталирали, без предварително известие. Това често се случва, защото определени разширения имат способността да променят настройките на браузъра и данните на сайта.
За да защити вашите предварително зададени конфигурации на браузъра от модификации от разширения, Microsoft Edge понякога ги деактивира. Ето защо може да забележите, че някои разширения се изключват автоматично при рестартиране на браузъра Edge.
1. Активирайте отново разширенията ръчно
Въпреки че Microsoft Edge може да деактивира вашите инсталирани разширения, можете да ги включите отново, когато имате нужда от тях. Следвайте тези прости стъпки, за да активирате разширенията в Edge:
1. Отворете браузъра Edge на вашето устройство.
2. Кликнете върху трите точки , разположени в горния десен ъгъл.

3. От появилото се меню изберете Разширения > Управление на разширения .

2. Прегледайте инсталираните разширения
Поради функциите си за сигурност, Microsoft Edge може също да деактивира вредни разширения. Затова е разумно да прегледате разширенията, инсталирани в момента във вашия браузър Edge.
Просто отворете браузъра и отидете на Разширения > Управление на разширенията. На тази страница потърсете всички разширения, които изглеждат подозрителни или ненужни.
Ако забележите потенциално опасно разширение, незабавно го премахнете от браузъра.
3. Изключете синхронизирането на други версии на Edge

Ако имате няколко версии на браузъра Edge, като Edge Beta или Edge Canary, и синхронизирането е активирано, деактивирането на разширения в една версия също ще отрази тези промени в Microsoft Edge.
Това се случва, защото активирането на синхронизирането позволява на Microsoft Edge да синхронизира вашите предпочитания във всички инсталирани версии.
4. Актуализирайте Microsoft Edge до най-новата версия
Изпълнението на остаряла версия на Microsoft Edge може да доведе до грешки и други проблеми, които пречат на конкретни разширения.
Един ефективен метод за разрешаване на тези конфликти е да се гарантира, че Microsoft Edge е актуализиран до най-актуалната си версия.

За да извършите актуализация, щракнете върху трите точки > Помощ и обратна връзка > Всичко за Microsoft Edge . Следващият екран автоматично ще търси и инсталира всички налични актуализации.
5. Нулирайте конфигурацията на Microsoft Edge
Ако всичко друго се провали, последната ви възможност може да бъде да нулирате настройките на браузъра Microsoft Edge.
Това действие ще възстанови настройките по подразбиране за вашата начална страница, страница с нов раздел, търсачка и фиксирани раздели. Освен това ще деактивира всички разширения и ще изчисти временните файлове.

За да нулирате Microsoft Edge, щракнете върху трите точки в горния десен ъгъл, отворете Настройки и изберете Нулиране на настройките > Възстановяване на настройките до стойностите им по подразбиране .

Когато получите подкана за потвърждение, щракнете върху Нулиране .
Тези стратегии могат да ви помогнат да разрешите проблема с автоматичното деактивиране на вашите разширения от Microsoft Edge. Ако имате нужда от допълнителна помощ по тази тема, не се колебайте да оставите коментар. Освен това, ако сте намерили това ръководство за полезно, моля, споделете го с приятелите си.




Вашият коментар