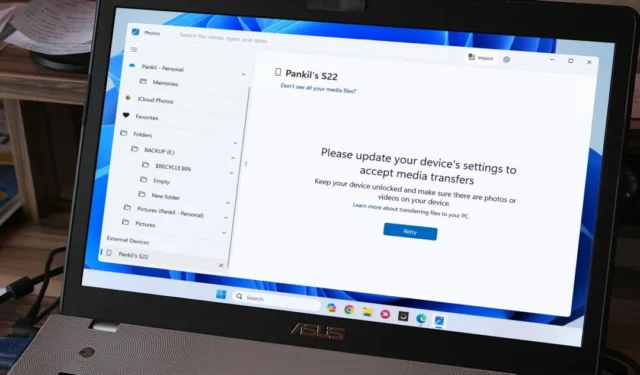
Приложението Снимки в Windows 11 рационализира процеса на импортиране на снимки и видеоклипове, елиминирайки необходимостта от навигация през File Explorer. Много потребители виждат грешката „Моля, актуализирайте настройките на вашето устройство, за да приемате мултимедийни трансфери“. Ето какво трябва да направите.
1. Променете USB предпочитанията на Прехвърляне на файлове на Android
Често срещана причина, поради която приложението Снимки може да продължава да показва грешката „Моля, актуализирайте настройките на вашето устройство, за да приема мултимедийни трансфери“ на вашия компютър с Windows 11 е, ако предпочитаната USB конфигурация на вашия Android е зададена на < a i=1>само зареждане.
За да промените това, свържете телефона си към компютър чрез USB кабел. Докоснете известието Android System на телефона си и изберете Прехвърляне на файлове / Android Auto.

2. Конфигурирайте вашия iPhone да се доверява на компютъра
Вашият iPhone може да не синхронизира снимки, видеоклипове и друго съдържание с Windows, ако не сте го конфигурирали да се доверява на компютъра. В резултат на това Windows 11 може да ви помоли да актуализирате настройките на вашето устройство, за да приеме прехвърляне на мултимедия.
За да коригирате това, свържете вашия iPhone към компютъра с Windows с помощта на кабела. Отключете своя iPhone и изберете Доверие, когато се появи подканата „Доверете се на този компютър“.

Ако подканата не се появи, може да сте избрали опцията Не се доверявайте преди това. В такъв случай трябва да нулирате местоположението & Настройки за поверителност на вашия iPhone и след това го свържете към вашия компютър.
3. Използвайте различен USB кабел
Няколко потребители в публикация в Reddit съобщиха за отстраняване на проблема с прехвърлянето на мултимедия в Windows 11 чрез използване на различен USB кабел. Ако използвате USB-C към USB-C кабел, за да свържете своя Android, опитайте да използвате USB-C към USB-A кабел и вижте дали работи. Това трябва да помогне за отстраняването на всички проблеми, причинени от несъвместими кабели.

4. Опитайте друг четец на SD карти
Виждате ли грешката „Моля, актуализирайте настройките на вашето устройство, за да приема мултимедийни трансфери“ в Windows, докато се опитвате да прехвърлите файлове от вашата SD карта? Това може да се случи, ако вашият четец на SD карти е повреден. За да отмените тази възможност, опитайте да използвате друг четец на SD карти и вижте дали това помага.
5. Активирайте USB отстраняване на грешки (Android)
Друга причина, поради която може да имате проблеми с обмена на снимки и видеоклипове от вашия Android, е ако опцията за USB отстраняване на грешки е изключена. Ето как да го активирате.
1. Отворете приложението Настройки и отидете на Относно телефона.

2. Отидете на Информация за софтуер и докоснете Номер на компилация седем пъти, за да активирате опциите за разработчици.

3. Върнете се в менюто Настройки и докоснете Опции за разработчици. След това активирайте превключвателя до USB отстраняване на грешки.

Свържете отново телефона си с Android към компютъра и вижте дали грешката все още се появява.
6. Деактивирайте USB Selective Suspend
Функцията за селективно спиране на USB в Windows спира неактивните устройства, за да намали консумацията на енергия. Това може да попречи на вашия Android или iPhone да обменя снимки и видеоклипове, което ще накара приложението Photos да покаже грешката „Моля, актуализирайте настройките на вашето устройство, за да приемате мултимедийни трансфери“ на вашия компютър с Windows 11.
За да коригирате това, трябва да изключите функцията за селективно спиране на USB, като следвате стъпките по-долу.
1. Натиснете клавиша Windows + S, за да отворите менюто за търсене. Въведете edit power plan в текстовото поле и натиснете Enter.

2. Кликнете върху Промяна на разширените настройки на захранването.

3. Щракнете двукратно върху USB настройки, за да го разгънете.
4. Разгънете менюто Настройки за селективно спиране на USB и щракнете върху Активирано.

5. Използвайте падащото меню до На батерия и < a i=4>Включен, за да изберете Деактивиран. След това щракнете върху Прилагане, последвано от ОК.

7. Актуализирайте USB драйвери
Остарелите или повредени USB драйвери на Windows 11 също могат да повлияят на способността ви да обменяте файлове към и от вашия Android или iPhone. За да коригирате това, трябва да проверите компютъра си за чакащи актуализации на USB драйвери и да ги инсталирате.
Натиснете клавиша Windows + I, за да отворите приложението Настройки. В раздела Актуализация на Windows щракнете върху бутона Проверка за актуализации. Позволете на Windows да изтегли и инсталира чакащите актуализации и проверете дали това решава проблема.

Ако проблемът остане, отворете главата на приложението Настройки към Windows Update > Разширени опции и щракнете върху Незадължителни актуализации, за да инсталирате чакащи актуализации на USB драйвери.

8. Инсталирайте чакащи актуализации на вашите устройства
Ако нищо друго не работи, можете да обмислите инсталирането на чакащи софтуерни актуализации на вашия Android или iPhone. Това трябва да помогне за отстраняването на проблеми, причинени от бъгове или несъвместим софтуер.
На Android отворете Настройки и отидете на Актуализация на софтуера за изтегляне и инсталиране на чакащи актуализации.

Ако използвате iPhone, отворете Настройки > Общи > Софтуерна актуализация за проверка и инсталиране на чакащи актуализации.

Отключете връзката
Преминавайки през горните съвети, трябва да получите приложението Снимки на Windows 11, за да показва медийни файлове от вашия телефон. Ако не, може да се наложи да прибегнете до алтернативни методи за обмен на снимки между Windows и вашия Android или iPhone.


Вашият коментар