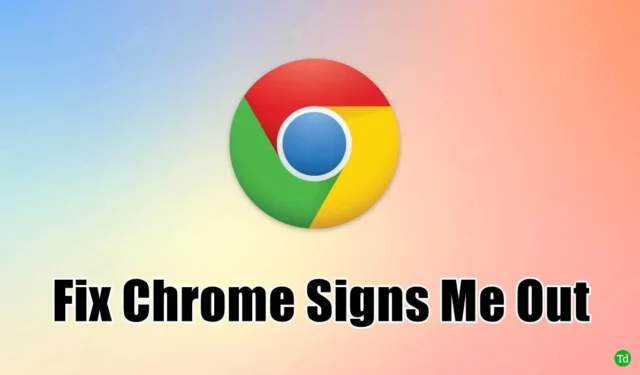
Ако сте забелязали, че Google Chrome ви излиза от системата при затваряне на браузъра, не сте сами в срещата с този разочароващ проблем, причинен от определени грешки в Chrome.
Наскоро преживях неприятната ситуация Chrome да ме изписва от всичко при излизане, но за щастие има ефективни решения за справяне с този проблем.
Като един от най-популярните уеб браузъри, Google Chrome има забележителен дял от 65% от пазара, предпочитан заради удобния си дизайн, надеждни функции и производителност.
Функцията за автоматично влизане е забележителен елемент на Chrome. Ако срещате затруднения с тази функция, продължете да четете тази публикация в блога, където предлагаме решения за това, че Chrome ви държи извън системата .
Как да разрешите проблема с излизането от Chrome при излизане?
Ето няколко стратегии за смекчаване на проблема с излизането в Google Chrome:
1. Уверете се, че бисквитките са активирани при излизане
Двата основни аспекта, върху които трябва да се съсредоточите, са да гарантирате, че бисквитките са активирани и дали Google не е настроен да изтрива запазените бисквитки след затваряне на браузъра.
Бисквитките служат като токени, които държат потребителите влезли в своите акаунти. За да поддържате състояние на влизане в Google Chrome и различни сайтове, уверете се, че бисквитките са активирани.
Освен това проверете настройките си, за да потвърдите, че бисквитките не се изчистват при излизане.
- Стартирайте Google Chrome на вашия компютър.
- Щракнете върху трите точки , разположени в горния десен ъгъл, след което изберете опцията Настройки .
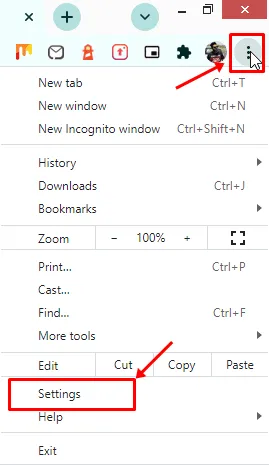
- Изберете Поверителност и сигурност. Ще се покажат няколко опции.
- След това щракнете върху Бисквитки и други данни за сайтове.

- Премахнете отметката от превключвателя за Изчистване на бисквитки и данни за сайтове, когато затворите всички прозорци.

Ако изчистването на бисквитки е разрешено, ще трябва да въвеждате отново данните за вход всеки път, когато посещавате сайт. Деактивирането на тази функция подобрява непрекъснатостта на вашето сърфиране.
2. Активирайте влизане в Chrome
Активирането на влизане в Chrome е лесен процес, който запазва вашите пароли и ги запомня при необходимост, като също така позволява синхронизиране на данни.
Ако тази функция е изключена, ще откриете, че многократно въвеждате данните си за вход.
- Както винаги, стартирайте Google Chrome на вашия компютър.
- Кликнете върху трите точки и изберете опцията за настройки.
- Сега докоснете Вие и Google.
- След това щракнете върху Синхронизиране и услуги на Google.
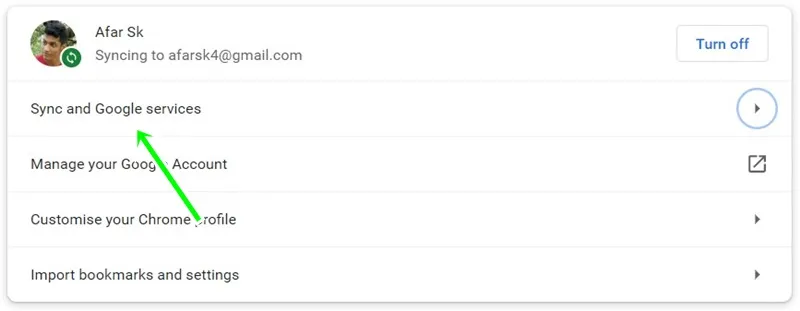
- Накрая активирайте опцията за Разрешаване на влизане в Chrome, като превключите превключвателя.

3. Изчиствайте редовно кеша и бисквитките
От време на време изчистването на кеша и бисквитките е от съществено значение, тъй като повредените файлове в бисквитките могат да причинят повтарящи се излизания от Google Chrome.
Ето как да ги изчистите ръчно:
- Отворете браузъра Chrome на вашето устройство.
- Изберете трите точки , след което изберете настройки от падащото меню.
- Кликнете върху секцията Поверителност и сигурност .
- След това докоснете Изчистване на данните за сърфирането.
- Превключете към раздела Разширени за достъп до допълнителни опции за кеш и бисквитки.
- Проверете както бисквитките, така и другите данни за сайта и кешираните изображения и файлове . Коригирайте съответно своя времеви диапазон.
- Кликнете върху бутона Изчистване на данните .
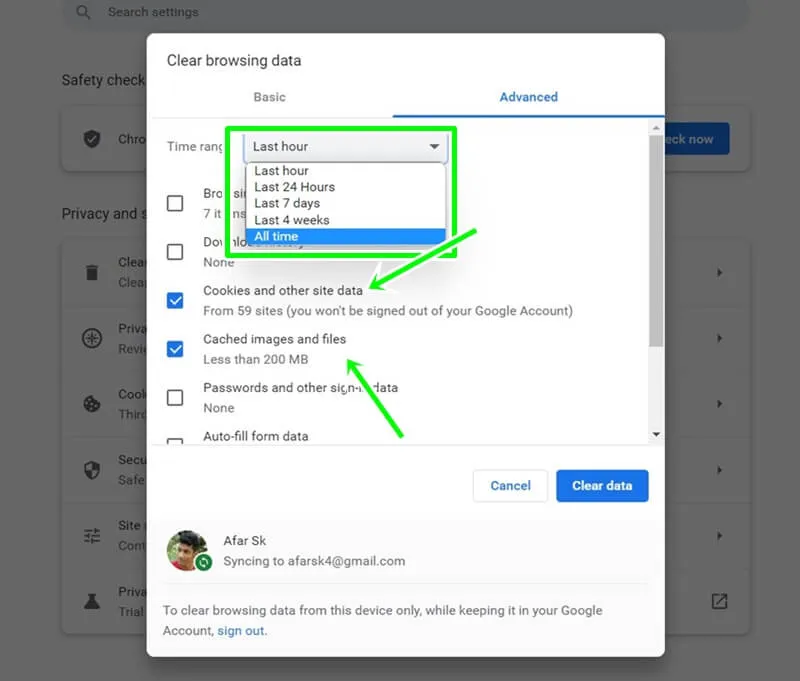
Този подход ще изисква да въведете отново данните за вашия сайт, но той ефективно премахва повредените файлове.
4. Актуализирайте своя браузър Chrome
Поддържането на вашия браузър Chrome актуализиран с най-новата версия ще премахне остарелите елементи, които може да са причина да излезете от системата след затваряне на браузъра.
- Отворете браузъра Chrome на вашия компютър.
- Изберете настройките от трите точки.
- След това щракнете върху секцията Всичко за Chrome в долната част на менюто.
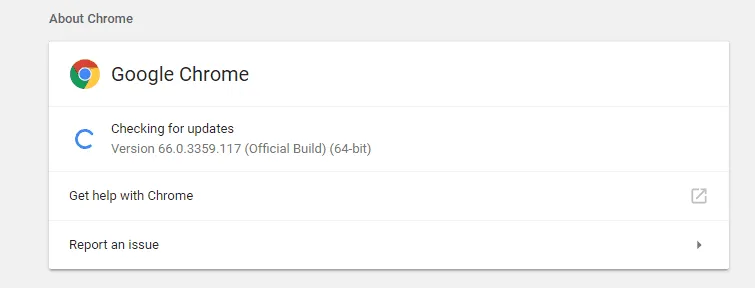
- След актуализацията можете да рестартирате Chrome.
5. Деактивирайте разширенията
Някои разширения могат да попречат на функционалността на Chrome. Рекламните блокери и филтрите за съдържание може да попречат на Java скриптовете и вредните бисквитки да работят правилно, което може да доведе до чести излизания.
Ето как да деактивирате разширенията:
- Стартирайте Chrome на вашия компютър.
- Кликнете върху трите точки , след което отидете на още инструменти.
- Изберете Разширения, за да видите мениджъра на разширенията.
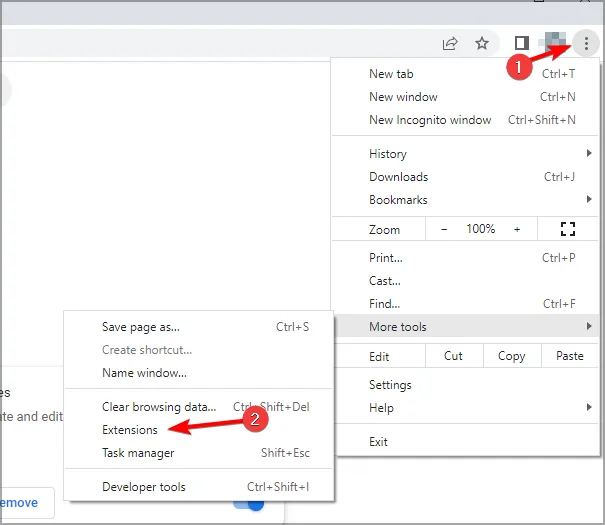
- Просто изключете всички подозрителни разширения.
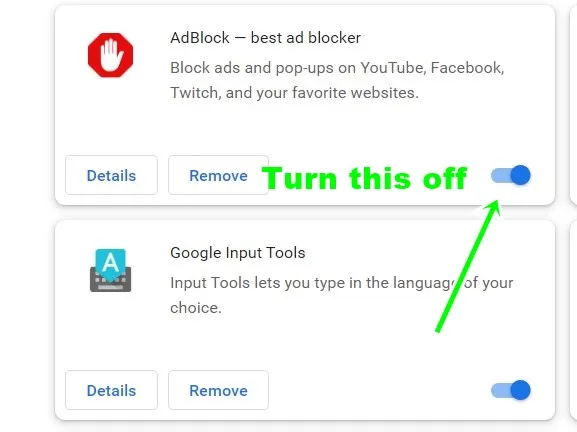
- Рестартирайте Chrome, за да видите дали проблемът е разрешен.
6. Нулирайте настройките на Chrome по подразбиране
Възстановяването на настройките по подразбиране на Chrome може да опресни изживяването ви, без да губите запазени пароли или други съхранени данни.
Следвайте тези стъпки, за да нулирате:
- Отворете браузъра Chrome .
- Кликнете върху трите точки и изберете настройки.
- Изберете опции за Нулиране и Почистване .
- Ще се появи нов прозорец; щракнете върху Възстановяване на настройките до първоначалните им настройки по подразбиране.
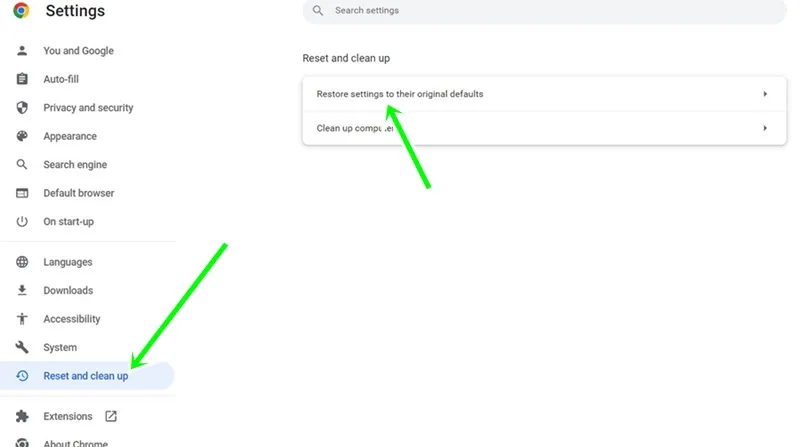
- Кликнете върху настройките за нулиране, за да финализирате промените си.

Този метод може да нулира вашите предпочитания, но може да реши проблема ви и да подобри работата ви с Chrome.
Последни мисли
Никой не се радва да въвежда многократно информация за вход, което може да стане досадно. Методите, описани по-горе, могат ефективно да решат проблема с излизането ви от Chrome при излизане.




Вашият коментар