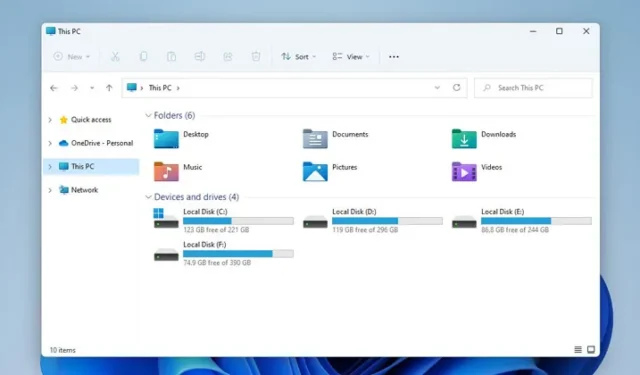
Когато обсъждаме основни помощни програми на Windows, File Explorer оглавява списъка, особено с обновения си интерфейс в Windows 11. Въпреки че подобреният дизайн е визуално привлекателен, много потребители са се сблъскали с различни проблеми.
Някои потребители съобщават, че изпитват забавяне, когато се опитват да отворят File Explorer в Windows 11, докато други отбелязват, че приложението отнема прекалено много време, за да зареди файлове от техния HDD или SSD.
Ако сте забелязали, че File Explorer в Windows 11 изглежда бавен при зареждане на файлове, помислете за следните методи за отстраняване на неизправности, за да разрешите проблема.
1. Рестартирайте Windows Explorer
За справяне с проблеми със забавяне с File Explorer на Windows 11, рестартирането на приложението чрез диспечера на задачите често се оказва ефективно. Следвайте тези стъпки, за да рестартирате Windows Explorer:
- Започнете с търсене на Task Manager в лентата за търсене на Windows 11.
- Намерете Windows Explorer в списъка със задачи.
- Щракнете с десния бутон върху Windows Explorer и изберете Рестартиране .
След като рестартирате Windows Explorer, отворете File Explorer отново, за да видите дали проблемът е решен, което потенциално облекчава мудността.
2. Разрешете автоматичното управление на пейджинг файлове
Windows изисква адекватна физическа и виртуална памет за ефективно индексиране и управление на файлове. Докато автоматичното управление на размера на файла за пейджинг обикновено е активирано по подразбиране, разумно е да потвърдите, че тази настройка е активна:
- Натиснете клавиша Windows + R едновременно, за да отворите диалоговия прозорец Изпълнение.
- Въведете sysdm.cpl и натиснете Enter.
- Превключете към раздела Разширени .
- Щракнете върху Настройки в секцията Производителност.
- Изберете Програми за регулиране на настройките за производителност, след което натиснете бутона Промяна в секцията Виртуална памет.
- Уверете се, че опцията „Автоматично управление на размера на файла за пейджинг за всички устройства“ е отметната и щракнете върху OK, за да запазите промените.
3. Проверете изправността на вашия HDD/SSD
Проблеми с неизправен твърд диск или SSD могат значително да повлияят на производителността на File Explorer. Гарантирането, че вашите устройства за съхранение са здрави е от решаващо значение. Ето как да проверите изправността на вашите дискове в Windows 11:
- Потърсете командния ред и го стартирайте като администратор.
- Изпълнете командата:
wmic diskdrive get status. - Командата ще върне състояние за вашите устройства; „OK“ показва добро здраве, докато „Pred FAIL“ предполага потенциален провал.
4. Затворете фоновите приложения
Ако File Explorer е бавен, това може да се дължи на множество фонови приложения, които консумират ресурси. За да подобрите производителността, затворете всички ненужни приложения:
- Влезте в диспечера на задачите, като го потърсите в търсенето на Windows 11.
- Отидете в раздела Процеси и прегледайте активните приложения.
- Щракнете с десния бутон върху всяка ненужна програма и изберете Край на задачата .
- Повторете този процес за всички други приложения, които не ви трябват активни.
5. Деактивирайте бързия достъп
Въпреки че бързият достъп може да бъде удобен, той може също да попречи на работата на File Explorer. Ако установите, че Quick Access е бавен, опитайте да го деактивирате:
- Отворете File Explorer и щракнете върху трите точки .
- Изберете Опции от падащото меню.
- Променете настройката за Open File Explorer на This PC от падащото меню.
- Щракнете върху Приложи , след това върху OK .
6. Изчистете хронологията на File Explorer
Ако продължавате да срещате забавяне с File Explorer, изчистването на неговата хронология може да помогне:
- Отворете File Explorer и щракнете върху трите точки .
- Изберете Опции .
- Премахнете отметката от опциите за Показване на наскоро използвани файлове в Бърз достъп и Показване на често използвани папки в Бърз достъп .
- Щракнете върху бутона Изчистване до Изчистване на хронологията на File Explorer .
7. Оптимизиране на настройките на папката
Ако изпитвате бавно време за зареждане на конкретни папки, пълни с множество файлове, оптимизирането на тези папки може да бъде от полза:
- Щракнете с десния бутон върху папката, която искате да оптимизирате, и изберете Свойства .
- Отидете в раздела Персонализиране .
- От падащото меню Оптимизиране на тази папка за изберете Общи елементи .
- Поставете отметка в квадратчето за Прилагане на този шаблон към всички подпапки .
- Щракнете върху Приложи и след това върху OK .
8. Отстраняване на неизправности при търсене и индексиране
Ако срещнете проблеми с Windows Search във File Explorer, справянето с проблемите с индексирането може да помогне:
- Потърсете Опции за индексиране в лентата за търсене на Windows и го отворете.
- Кликнете върху бутона Разширени .
- Изберете Отстраняване на неизправности при търсене и индексиране .
- Изберете съответния проблем и натиснете Напред, за да следвате предоставените подкани.
9. Изпълнете възстановяване на системата
В краен случай можете да използвате Възстановяване на системата, за да върнете Windows 11 към предишно състояние, когато File Explorer е функционирал правилно:
- Потърсете и отворете приложението за възстановяване .
- Изберете Отваряне на възстановяване на системата .
- Изберете точка за възстановяване, към която да се върнете, и щракнете върху Напред .
- Потвърдете избора си, като щракнете върху Готово .
10. Уверете се, че Windows 11 е актуализиран
Проблемите с производителността на File Explorer може да произтичат от грешки в Windows 11, които често могат да бъдат разрешени чрез актуализации:
Отидете до Настройки > Windows Update и щракнете върху Проверка за актуализации, за да инсталирате всички налични актуализации.
Тези методи са едни от най-ефективните решения за разрешаване на мудността и забавянето в Windows 11 File Explorer. Ако сте открили други начини за подобряване на производителността или разрешаване на изоставащи проблеми, не се колебайте да ги споделите в коментарите.




Вашият коментар