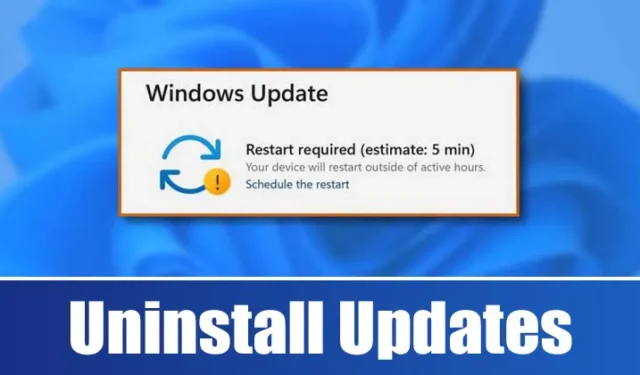
Една от функциите, които най-много ценя в Windows 11, е неговият редовен цикъл на актуализиране. Тези актуализации не само коригират грешки, но и подобряват стабилността на системата.
Въпреки това има моменти, когато една актуализация може да създаде нови проблеми, вместо да разреши съществуващите. Ако сте срещнали проблеми след инсталиране на скорошна актуализация, важно е да знаете как да я деинсталирате ръчно.
В Windows 11 можете да премахнете повечето актуализации чрез настройките на Windows Update, инструментите на командния ред и други методи. По-долу са някои ефективни техники за деинсталиране на актуализации на Windows 11.
1. Премахнете актуализациите чрез настройки
Този метод използва приложението Настройки в Windows 11, за да ви помогне да деинсталирате причиняващи проблеми актуализации. Следвайте тези прости стъпки:
1. Щракнете върху менюто Старт и изберете Настройки .

2. След това изберете Windows Update от лявата странична лента.

3. След това щракнете върху Хронология на обновяването .


4. Контролният панел ще се отвори; щракнете с десния бутон върху най-новата актуализация, която искате да премахнете, и изберете Деинсталиране .

2. Премахнете актуализациите на Windows 11 чрез контролния панел
При този подход ще използваме контролния панел, за да деинсталираме актуализации от Windows 11. Ето как:
1. Потърсете „Контролен панел“, като използвате функцията за търсене на Windows 11, след което изберете Контролния панел от резултатите от търсенето.

2. В контролния панел щракнете върху връзката Деинсталиране на програма, намираща се под Програми.

3. В прозореца Програми и функции щракнете върху връзката Преглед на инсталираните актуализации .

4. Ще се появи списък с актуализации; щракнете с десния бутон върху актуализацията, която искате да премахнете, и изберете Деинсталиране .

3. Премахнете актуализациите с помощта на PowerShell
PowerShell е друга помощна програма, която можете да използвате, за да деинсталирате проблемна актуализация на Windows 11. Следвайте тези стъпки:
1. Първо отворете лентата за търсене на Windows 11 и въведете PowerShell. Щракнете с десния бутон върху него и изберете Изпълни като администратор .

2. В прозореца на PowerShell въведете следната команда:
wmic qfe list brief /format:table

3. Тази команда ще покаже таблица с всички актуализации, инсталирани на вашето устройство с Windows 11. Обърнете внимание на HotfixID (числото след „KB“) за актуализацията, която искате да деинсталирате.

4. След това въведете командата:
wusa /uninstall /kb:HotFixID
Замяна на HotFixID с конкретния номер на актуализацията, която искате да премахнете. Например, ако актуализацията е KB5014019, вашата команда трябва да гласи:
wusa /uninstall /kb:5014019

5. Натиснете Enter, за да изпълните командата, и потвърдете действието, като изберете Да , когато бъдете подканени.

4. Премахнете актуализацията чрез командния ред
Ако сте запознати с инструментите на командния ред, можете да деинсталирате актуализация с помощта на CMD. Ето как:
1. Щракнете върху бутона Старт, потърсете CMD, щракнете с десния бутон върху него и изберете Изпълни като администратор .

2. Когато се отвори командният ред, въведете следната команда и натиснете Enter:
wmic qfe list brief /format:table

3. Ще се появи история на актуализациите. Идентифицирайте проблемната актуализация, като използвате нейния HotfixID и датата InstalledOn.
4. За да го деинсталирате, използвайте тази команда:
wusa /uninstall /kb:KBNUMBER

Забележка: Заменете KBNUMBER с действителния KB номер на актуализацията, която искате да премахнете.
Следвайте подканите на екрана, за да завършите процеса на деинсталиране.
5. Използвайте среда за възстановяване, за да деинсталирате актуализации
Ако вашият компютър не успее да се зареди, можете да използвате Windows Recovery Environment (RE), за да деинсталирате актуализация, причиняваща проблем. Ето как да получите достъп до него:
1. Щракнете върху менюто Старт и отворете Настройки .

2. В приложението Настройки щракнете върху Windows Update от лявото меню.

3. В десния панел изберете Разширени опции .

4. На страницата Разширени опции превъртете надолу и щракнете върху Възстановяване .

5. Щракнете върху бутона Рестартирай сега до Разширено стартиране.

6. Вашият компютър ще се рестартира в режим на възстановяване. Оттам отидете на Отстраняване на неизправности > Разширени опции и изберете Деинсталиране на актуализации .
Друг метод включва създаване на пакетен скрипт, който изброява актуализациите, които искате да деинсталирате. След това този партиден файл позволява лесно премахване на тези актуализации.
Ето как да създадете пакетен файл за деинсталиране на избрани актуализации:

2. Когато се появи Notepad, въведете следните редове:
@echo off
wusa /uninstall /kb:2565063 /quiet /norestart
wusa /uninstall /kb:5028851 /quiet /norestart
END

Забележка: Уверете се, че сте заменили „2565063′ и „5028851′ с KB номерата на актуализациите, които искате да деинсталирате. Можете да добавите още редове между @echo off и END.
3. Щракнете върху File > Save As, за да запишете вашия файл в Notepad.

5. За да деинсталирате актуализации, просто щракнете двукратно върху партидния файл, който току-що създадохте.

Това са няколко метода за ръчно деинсталиране на актуализации на Windows 11. Ако сте активирали автоматично възстановяване на системата в Windows 11, можете да върнете компютъра си в предишно състояние за премахване на актуализациите. Ако имате въпроси относно деинсталирането на актуализации на Windows 11, можете да се свържете с тях в секцията за коментари.




Вашият коментар