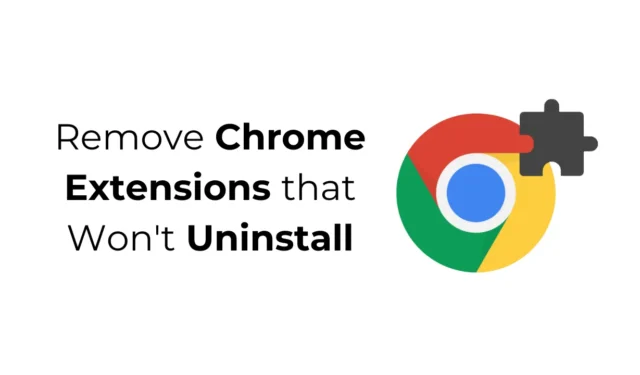
Случвало ли ви се е да се окажете в разочароваща ситуация, при която бутонът Премахване за разширение на Chrome е сив или напълно липсва? Този проблем може да ви попречи да деинсталирате разширение за Chrome, което води до потенциални рискове като отвличане на браузъра, неоторизирани файлови инсталации или заразяване с рекламен софтуер. Важно е този проблем да се реши незабавно.
Причини, поради които някои разширения на Chrome не могат да бъдат деинсталирани
Има множество фактори, които може да попречат на способността ви да деинсталирате конкретни разширения на Chrome. По-долу са основните причини, които могат да блокират процеса на деинсталиране:
- Вашият браузър може да се управлява от организация.
- Възможно е да има неправилни конфигурации на правилата на Chrome.
- Вашият браузър може да бъде обект на кражба.
- Възможно е да е инсталиран рекламен софтуер.
- Вашата версия на Chrome може да е остаряла.
Как да деинсталирате разширения на Chrome, които няма да се деинсталират
Ако се борите с разширение, което просто не помръдва, предприемането на някои общи стъпки за отстраняване на неизправности може да се окаже полезно. Точният основен проблем може да не е ясен, но тези стратегии могат да помогнат за разрешаването на ограниченията на правилата, намесата на зловреден софтуер и други пречки, предотвратяващи деинсталирането.
1. Проверете дали вашият браузър Chrome се управлява от организация
Ако използвате Google Chrome на служебен или училищен компютър, може да видите известие, което гласи „Вашият браузър се управлява от организация“. Тази индикация разкрива, че настройките на вашия браузър са под организационен контрол, което ви прави невъзможно да изтриете разширения.
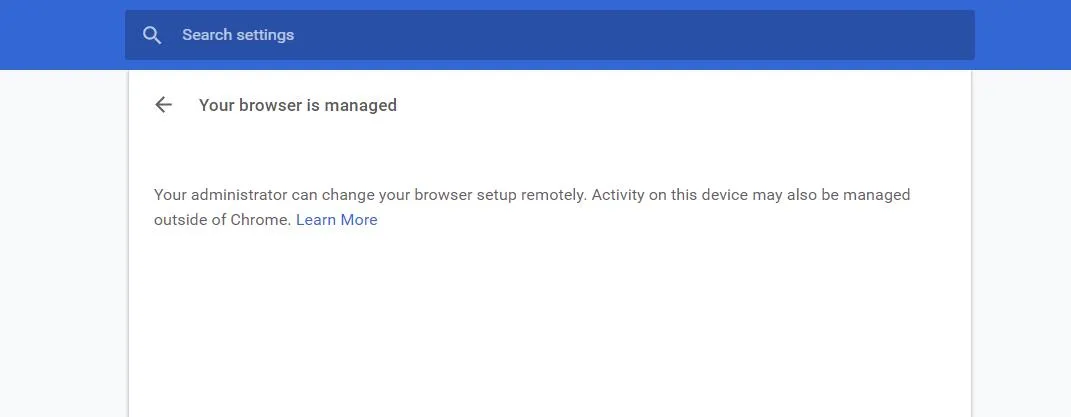
Ако срещнете съобщението „Вашият браузър се управлява от вашата организация“, докато използвате персонален компютър, това може да предполага, че браузърът ви е бил компрометиран. Признаците за отвличане на браузър може да включват чести нежелани реклами, мудна работа или сривове.
2. Използвайте скрипта за премахване на правила на Google Chrome
Известният експерт по Chrome, Stefan VD, разработи скрипт за премахване на правила, предназначен да елиминира разширения, които не се деинсталират. Този скрипт ефективно премахва настройките на правилата, наложени от вредни разширения, и изчиства всички разширения, които генерират натрапчиви реклами.
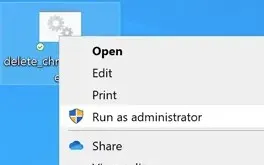
Можете да изтеглите този скрипт от неговия уебсайт и да го стартирате като администратор на Windows. Уверете се, че сте предоставили необходимите разрешения, когато бъдете подканени. След като скриптът изпълни задачата си, ще се появи съобщение за потвърждение, което гласи „Всички правила на Chrome са премахнати“.
Този скрипт също е съвместим с Mac, но трябва да коригирате настройките на GateKeeper, за да може да работи. Отидете в Settings > Privacy & Security и изберете Open Anyway .
3. Сканирайте вашия компютър с Malwarebytes
За премахване на неоткрит злонамерен софтуер и рекламен софтуер, Malwarebytes се откроява като надежден инструмент за сигурност. Често превъзхожда сигурността на Windows по ефективност, особено срещу потенциално нежелани програми (PUP) и похитители на браузъри.
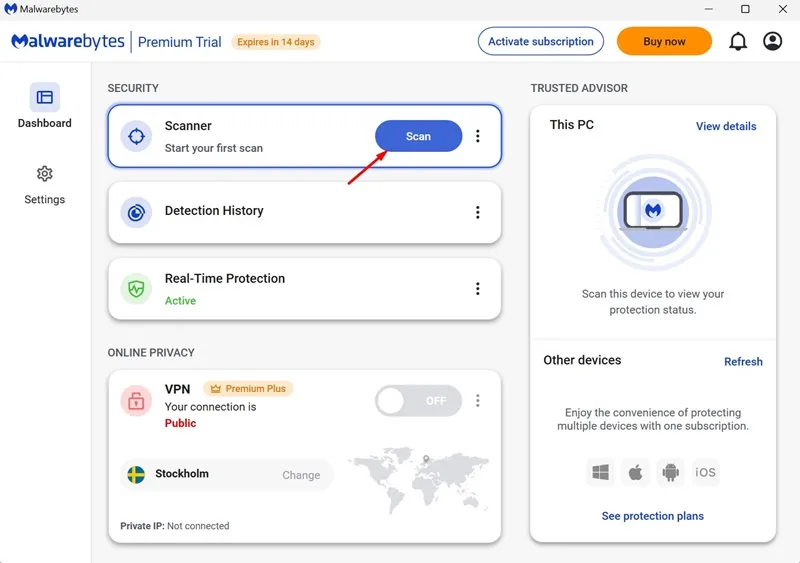
Изтеглете и инсталирайте Malwarebytes на вашата система, след което извършете пълно системно сканиране. В рамките на минути Malwarebytes ще идентифицира и елиминира всички злонамерени файлове, които срещне.
4. Нулирайте настройките на браузъра Chrome
Ако всичко друго се провали, може да е необходимо нулиране на браузъра. Тази опция ще върне началната страница, страницата с нов раздел, търсачката и фиксираните раздели към първоначалните им състояния, както и ще деактивира всички разширения и ще изчисти временните файлове.
Ето как да нулирате Chrome:
- Отидете до настройките на Chrome.
- Кликнете върху Нулиране на настройките в лявото меню.
- Отдясно изберете Възстановяване на настройките до първоначалните им настройки по подразбиране .
- Потвърдете, като щракнете върху Нулиране на настройките , когато бъдете подканени.
След като нулирате Chrome, влезте с вашия акаунт в Google и опитайте отново да деинсталирате проблемното разширение.
5. Преинсталирайте браузъра Chrome
Ако нулирането не проработи, преинсталирането на браузъра Chrome може да е последната възможност. Деинсталирайте Chrome от вашия компютър, след което го изтеглете и инсталирайте отново.
Тези методи трябва да ви помогнат да премахнете упоритите разширения. Ако търсите допълнителна помощ по тази тема, не се колебайте да се свържете с нас в секцията за коментари. Ако сте намерили това ръководство за полезно, помислете дали да го споделите с приятелите си.




Вашият коментар