
SD картите и USB флаш устройствата са компактни решения за съхранение, предназначени за запазване и прехвърляне на файлове между устройства. За съжаление, все по-голям брой потребители на Android се сблъскват с проблеми, когато се опитват да форматират своите SD карти.
Това може да бъде разочароващо, особено за тези, които често използват сменяеми устройства, флаш устройства, камери или SD карти.
Обикновено, когато се сблъскате с неизправна SD карта или устройство за съхранение, първоначалната мисъл е да го форматирате, но понякога това действие просто не работи, което може да бъде невероятно утежняващо.
Една потенциална причина за този проблем е, че вашата SD карта може да има активирана настройка само за четене. За да разрешите това, ще трябва да активирате разрешенията за писане. Любопитни сте как да направите това? Нека проучим опциите.
Ефективни решения за проблеми с форматирането на SD карти с Android
Има много стратегии, които можете да приложите, за да разрешите този проблем. Тук очертаваме най-простите и ефективни методи. Следвайте тези стъпки внимателно, за да избегнете риска от загуба на важни данни.
#1. Рестартирайте устройството си с Android
Простото рестартиране често може да реши проблема с вашата SD карта. Случайни проблеми или грешки в системата на вашия телефон може да му попречат да чете или модифицира SD картата правилно. Ако форматирането е неуспешно, опитайте да рестартирате устройството си.
#2. Проверете картата с памет на компютър
Ако вашето устройство Samsung не реагира след рестартиране, препоръчително е да проверите картата с памет с помощта на компютър. Например, можете да използвате четец на карти, за да свържете SD картата към вашия компютър, което ви позволява да проверите дали е разпозната правилно.

Ако картата не се покаже на вашия компютър, това може да означава повреда, което предполага, че SD картата вече не функционира.
#3. Премахнете защитата срещу запис
Друга често срещана причина за тази грешка при форматиране е наличието на защита срещу запис на вашата SD карта, която предотвратява промяната на данните. Ето как да го деактивирате:
- Свържете вашата SD карта към вашия компютър с Windows или чрез вашия смартфон, или четец на карти.
- Отворете командния ред и въведете Diskpart , след което натиснете enter.
- След това въведете диска със списъка с команди и го изпълнете, като натиснете enter.
- Сега ще видите списък със свързани устройства за съхранение; изберете вашата SD карта, като напишете select disk 0 (заменете 0 с номера на вашия диск).
- Накрая въведете атрибути disk clear readonly и натиснете Enter, за да деактивирате режим само за четене.
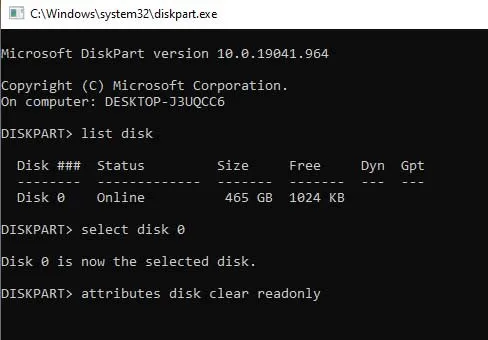
След като завършите успешно тези стъпки, въведете изход , за да затворите командния ред и проверете дали вече можете да форматирате вашата SD карта.
#4. Форматиране с помощта на компютър
Ако вашата SD карта бъде открита от вашия компютър, проблемът може да произтича от вашето устройство с Android. Вместо да го форматирате на телефона си, опитайте да използвате компютъра си. За да форматирате SD картата на компютър, изпълнете следните стъпки:
- Свържете вашата SD карта към вашия компютър с Windows чрез вашия смартфон или четец на карти.
- Отидете до Този компютър и вижте дали картата се появява там. Ако го направи, щракнете с десния бутон върху него и изберете опцията Форматиране .
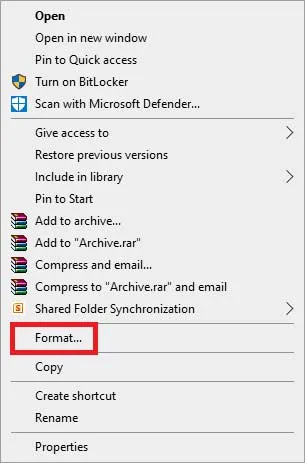
- Ще се появи прозорец за форматиране; изберете файловата система като FAT32.
- Под Опции за форматиране се уверете, че сте поставили отметка в квадратчето за Бързо форматиране и щракнете върху OK .
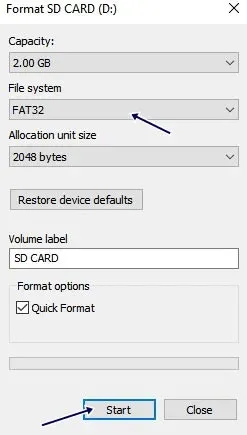
Сега просто изчакайте няколко минути, докато вашата SD карта се форматира. Ако срещнете някакви грешки, това може да означава, че вашата SD карта е повредена.
Това завършва нашето ръководство за справяне с невъзможността за форматиране на SD карта на устройства с Android. Надяваме се, че горните съвети са Ви полезни. Ако имате някакви запитвания по този въпрос, не се колебайте да оставите коментар по-долу.




Вашият коментар