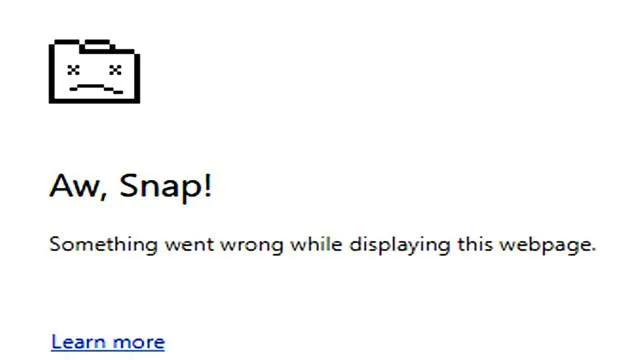
Сред различните уеб браузъри, налични днес, Google Chrome се откроява като един от най-популярните. Неговата скорост и богат набор от функции го направиха предпочитан избор за потребители по целия свят. Освен основните си функционалности, наборът от разширения на Chrome допълнително подобрява полезността му, което го прави отлична опция за дейности като сърфиране, стрийминг на съдържание и гледане на онлайн видеоклипове.
Като потребител на Chrome може да сте изпитали проблем, докато се опитвате да получите достъп до определени уебсайтове, където Chrome не успява да зареди страницата и показва известие, което гласи: „О, щрак! Нещо се обърка” . В някои случаи тази грешка се отстранява сама без намеса, докато в други продължава въпреки всичките ви усилия.
Този проблем може да бъде особено разочароващ, когато сте ангажирани с важни задачи. За да ви помогнем да преодолеете тази грешка, сме съставили списък с решения, които да ви помогнат да я разрешите ефективно.
Най-добрите решения за разрешаване на проблема „О, щрак! Нещо се обърка” Грешка в Google Chrome
Причините за тази грешка могат да варират в широки граници и няма една единствена причина за възникването й. Понякога това може да се дължи на често срещани проблеми като нестабилна интернет връзка, докато в други случаи може да има хардуерни проблеми.
Започнете, като проверите дали вашата интернет връзка е стабилна и че компютърът ви е правилно свързан към интернет. Ако всичко изглежда нормално, опитайте да опресните уеб страницата няколко пъти. Ако проблемът продължава, помислете за следните решения.
1. Изчистете кеша и бисквитките на Chrome
Точно като другите браузъри, Chrome поддържа кеш памет и записва бисквитки, което понякога може да попречи на зареждането на уебсайта. Изчистването им често може да разреши проблема.
Започнете, като отворите Chrome и навигирате до Още > Още инструменти > Изчистване на данните за сърфирането . Ще се появи диалогов прозорец, където трябва да изберете опцията „През цялото време“ от падащото меню за период от време.
След това поставете отметка в квадратчетата за Кеширани изображения и файлове, заедно с Бисквитки и други данни за сайтове.
Можете да изберете да включите или изключите историята на сърфиране по желание.

Накрая щракнете върху ясни данни, за да завършите процеса.
2. Деактивирайте ненужните разширения
Докато Chrome може да се похвали с впечатляващ избор от разширения, използването на твърде много от тях, особено на устройства с ограничени спецификации, може да доведе до грешки. Всяко разширение и отворен раздел в Chrome консумира RAM, което може да забави производителността. Деактивирането на някои от тези разширения може да освободи памет, подобрявайки функцията на браузъра.
За да направите това, отворете Chrome и щракнете върху трите точки, разположени в горния десен ъгъл на прозореца на браузъра.
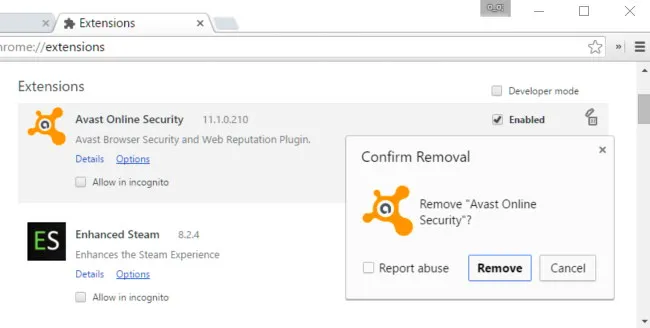
От появилото се меню изберете Още инструменти > Разширения . Ще видите списък с вашите инсталирани разширения, където можете да изключите тези, които не са необходими.
3. Актуализирайте своя браузър Chrome
Chrome редовно издава актуализации, насочени към коригиране на проблеми от по-ранни версии. Гарантирането, че вашият браузър е актуален, е от решаващо значение за безпроблемната работа. Ако „О, щрак!“ грешката е свързана с остаряла версия, актуализирането на Chrome може да разреши проблема.
За да проверите за актуализации, стартирайте Chrome и щракнете върху трите точки в горния десен ъгъл.
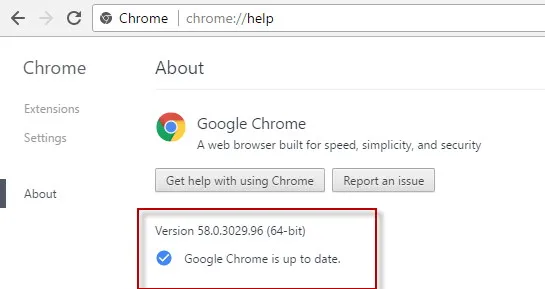
След това изберете Всичко за Google Chrome от падащото меню. Ако има налични актуализации, ще видите опция за изтеглянето им. Инсталирайте актуализациите и рестартирайте Chrome, за да коригирате евентуално грешката.
4. Деактивирайте хардуерното ускорение
В някои случаи хардуерното ускорение може да доведе до появата на грешката „О, щрак!“. За щастие, това може да се реши, като просто деактивирате тази функция.
За да направите това, отворете Chrome и влезте в менюто Настройки. Превъртете надолу, за да намерите опцията с етикет Показване на разширени настройки и щракнете върху нея.
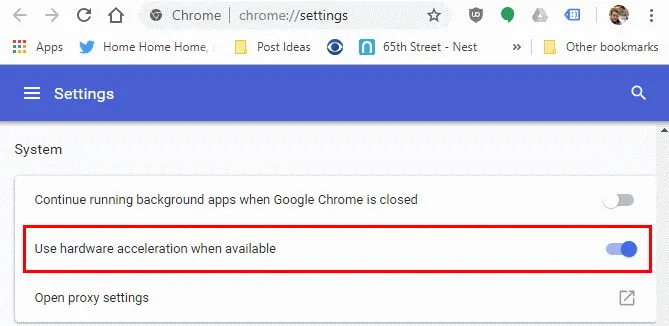
След това в разширените настройки потърсете опцията „Използване на хардуерно ускорение, когато е налично“ и премахнете отметката от нея. Рестартирайте Chrome, за да видите дали това ще разреши грешката.
5. Извършете проверка за безопасност
Google Chrome включва интегриран инструмент, наречен Safety Check. Тази функция сканира вашия браузър за потенциални проблеми, включително необходимост от поправки и актуализации на файлове, за да подобри производителността. Тази функция често може да бъде доста полезна. Ето как да получите достъп до него:
- Изберете иконата на меню с три точки > Настройки .
- Щракнете върху Проверка сега в раздела Проверка на безопасността .
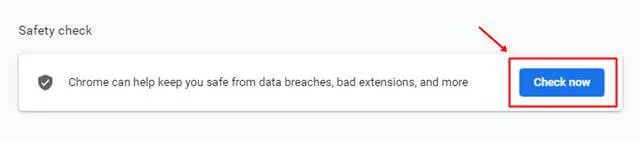
6. Оптимизирайте вашата RAM памет
Често проблемът може да произтича от недостатъчна RAM памет, тъй като други приложения може да консумират наличната памет на компютъра ви, възпрепятствайки производителността на Chrome.
Използването на инструменти за почистване на RAM може да помогне за освобождаване на памет и да позволи на Chrome да работи по-ефективно. Ако сте опитен потребител, помислете за надграждане на вашата RAM за още по-добра производителност.

Заключение
Чрез прилагането на тези стратегии можете ефективно да се справите с „О, щрак!“ грешка в Google Chrome. Ако нито едно от тези решения не работи, проблемът може да е от страната на сървъра на уебсайта, до който се опитвате да получите достъп. В такива случаи единствената възможност е да изчакате администратора на сайта да отстрани проблема. Въпреки това, тези предложения трябва да разрешат проблеми, произтичащи от вашата страна.




Вашият коментар