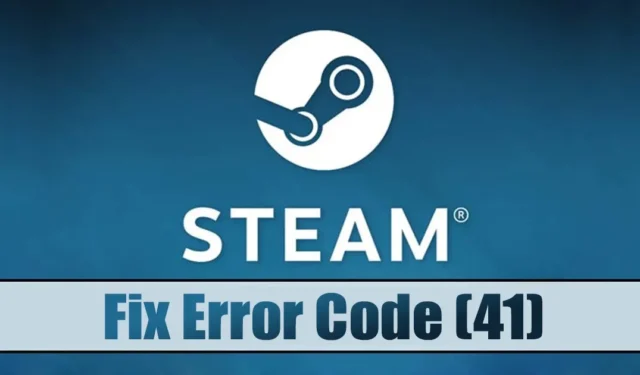
Все по-голям брой потребители се сблъскват с код за грешка на Steam (41), докато се опитват да стартират конкретни игри на своите Windows системи. Придружаващото съобщение за грешка гласи „ Сървърите на Steam са твърде заети, за да обработят вашата заявка “, последвано от заглавието на въпросната игра.
Тази грешка може да бъде доста обезсърчаваща, особено за тези, които искат да се потопят в играта. Когато видите това съобщение, това обикновено означава, че сървърите на Steam са под напрежение, което налага кратко изчакване от няколко минути или евентуално повече.
Проблемът може да възникне и от различни фактори, като неправилно конфигурирани настройки, остарял клиент на Steam или повредени файлове на играта, между другото. За щастие разрешаването на Steam Error Code (41) често може да бъде постигнато чрез следване на тези прости стъпки.
1. Рестартирайте компютъра си
Преди да се потопите в отстраняването на неизправности, важно е да започнете, като рестартирате компютъра си. Тази проста стъпка може да помогне за изчистване на всички системни проблеми, които може да възпрепятстват правилната работа на Steam клиента на вашето устройство.
За да направите това, щракнете върху бутона Старт на Windows и отидете до Меню за захранване > Рестартиране.
2. Проверете вашата интернет връзка
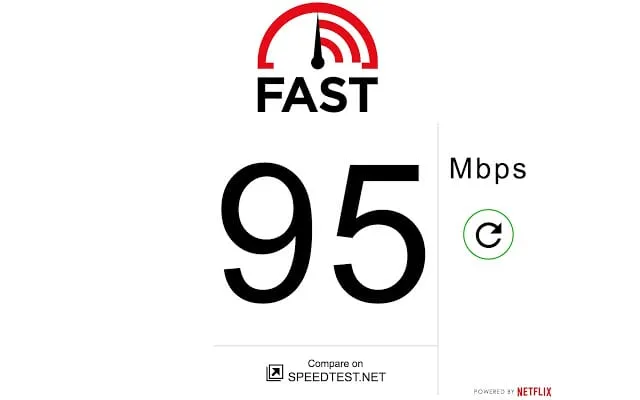
Ако получите код за грешка на Steam 41 , първото нещо, което трябва да проверите, е вашата интернет връзка.
Дори ако смятате, че вашият интернет работи, важно е да потвърдите, че няма прекъсвания. Клиентът на Steam разчита до голяма степен на стабилна интернет връзка и всякакви прекъсвания могат да предизвикат това съобщение за грешка.
Може да искате да посетите уебсайт за тестване на скоростта, за да оцените скоростта на интернет, като fast.com е препоръчителна опция за точност.
3. Проверете състоянието на сървърите на Steam
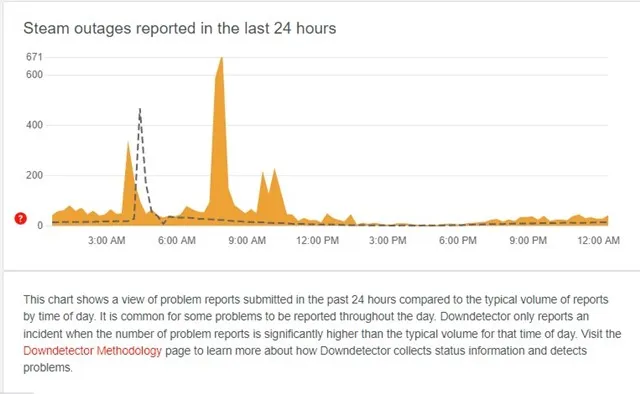
При преглед на съобщението за грешка „Сървърите на Steam са твърде заети, за да обработят вашата заявка“, става ясно, че сървърите на Steam може да имат голям трафик.
Тази ситуация може да възникне, когато значителен брой потребители се опитват да се свържат едновременно. Въпреки че това е необичайно, може да се случи. Освен това може да има планирана поддръжка или прекъсване, засягащо сървърите.
И в двата случая ще получите същото съобщение за грешка. За да определите състоянието на сървъра, посетете страницата за състояние на сървъра на Steam в Down Detector.
Ако сайтът показва потребителски доклади за проблеми, ще трябва да изчакате, докато сървърите бъдат възстановени до нормална функционалност, след което можете да се насладите на играта си.
4. Актуализирайте своя графичен драйвер
Освен това наличието на най-новия графичен драйвер е от решаващо значение за оптимална графична производителност и безпроблемен геймплей. Ето как да актуализирате своя графичен драйвер в Windows:
1. Въведете Device Manager в лентата за търсене на Windows и щракнете върху полученото приложение.

2. В диспечера на устройства намерете и разгънете категорията Display adapters .

3. Щракнете с десния бутон върху вашия графичен драйвер и изберете Свойства .
4. В прозореца със свойства щракнете върху Актуализиране на драйвера .

5. Изберете Автоматично търсене на драйвери при следващата подкана.

Следвайте инструкциите на екрана, за да завършите актуализацията на вашия графичен драйвер.
5. Разрешете Steam през защитната стена
Windows Defender служи като вградено решение за сигурност за операционната система Windows. Въпреки че функционира ефективно, понякога може по невнимание да блокира определени приложения. Възможно е защитната стена на Windows Defender да пречи на Steam клиента да се свърже със своите сървъри, което подсказва съобщението за грешка.
В този случай е необходимо да активирате Steam през защитната стена.
1. Потърсете Windows Firewall в лентата за търсене на Windows и отворете приложението.

2. След като се отвори интерфейсът на защитната стена, щракнете върху Разрешаване на приложение или функция през защитната стена на Windows Defender в страничната лента.

3. След това щракнете върху бутона Промяна на настройките .

4. Потърсете Steam в списъка и поставете отметки в квадратчетата за Private и Public . Повторете това и за Steam Web Helper .

След като направите тези настройки, щракнете върху OK и рестартирайте компютъра. Този процес трябва да разреши грешката в Steam.
6. Деактивирайте антивирусните програми на трети страни
След електрическата вълна на разрешаване на Steam през защитната стена, трябва да помислите за деактивиране на всеки антивирусен софтуер на трети страни, работещ на вашата система.
Въпреки че не е гарантирано, че този метод ще реши проблема, той се оказа ефективен за много потребители на Steam, които изпитват същите предизвикателства.
7. Проверете целостта на файловете на играта
Ако грешката продължава, докато се опитвате да стартирате конкретна игра в Steam, вероятно файловете на играта са компрометирани. В такива случаи проверката на целостта на файловете на играта може да поправи всички повредени. Ето как да го направите:
1. Отворете Steam клиента и отидете до раздела Библиотека .

2. Намерете играта, която се опитвате да играете, щракнете с десния бутон върху нея и изберете Свойства .

3. Превключете към раздела Локални файлове в менюто Свойства.

4. Кликнете върху опцията Проверка на целостта на файловете на играта от дясната страна.

Steam автоматично ще открие и поправи всички дефектни файлове за избраната игра.
8. Деактивирайте всички VPN или прокси сървъри

Ако използвате VPN или прокси сървър, докато се опитвате да играете играта, препоръчително е да прекъснете връзката с тях. VPN и проксита могат да накарат Steam клиента да се свърже от алтернативно местоположение.
Това може да доведе до грешка, когато Steam се опита да получи достъп до сървър, разположен далеч от вашето местоположение. Следователно, изключете всички VPN или прокси услуги, преди да стартирате играта.
9. Преинсталирайте играта, която причинява проблеми
Ако всичко останало се провали и играта, която се опитвате да играете, все още води до код за грешка на Steam 41, последната ви опция може да бъде да преинсталирате проблемната игра.
Имайте предвид, че преинсталирането трябва да е последна мярка, тъй като ще премахне изцяло играта от вашата Steam библиотека. След това ще трябва да го изтеглите отново, което може да отнеме много време и да изразходва значителна интернет честотна лента.
Преинсталирането на игри чрез Steam е лесно; просто следвайте тези стъпки:
- Започнете, като отворите приложението Steam на вашия компютър.
- Превключете към раздела Библиотека , за да видите вашите инсталирани игри.
- Щракнете с десния бутон върху проблемната игра и изберете Деинсталиране .
- Потвърдете деинсталирането, като изберете отново бутона Деинсталиране .
След деинсталиране рестартирайте компютъра си с Windows и инсталирайте отново играта. След това трябва да можете да го стартирате без никакви грешки.
Съобщението, показващо, че сървърите на Steam са твърде заети, обикновено сочи към проблеми със самите сървъри. Поради това е важно да потвърдите дали сървърите на Steam изпитват прекъсвания, преди да приложите изброените по-горе решения. Ако имате нужда от допълнителна помощ при разрешаването на грешки в Steam, не се колебайте да се свържете с раздела за коментари. Също така, ако тази статия е била полезна за вас, моля, споделете я с приятелите си.




Вашият коментар