
Facebook въведе специална секция за гледане на видеоклипове, която ви позволява лесно да разглеждате и да се наслаждавате на любимите си видеоклипове. Освен това вашата емисия с новини във Facebook съдържа видеоклипове, които споделят приятели и публични акаунти, обогатявайки изживяването ви при гледане.
Докато Facebook служи като фантастична платформа за гледане на видео, потребителите понякога срещат проблеми с възпроизвеждането. Наскоро много потребители на Google Chrome съобщиха, че нямат звук, докато възпроизвеждат видеоклипове във Facebook.
Как да коригирате липсата на звук във Facebook видеоклипове в Google Chrome
Потребителите на Google Chrome са забелязали, че видеоклиповете във Facebook могат да започнат да се възпроизвеждат без звук. Ако се сблъскате с този проблем, прочетете за ефективни решения. По-долу сме събрали някои от най-добрите методи за разрешаване на проблема с липсата на звук във Facebook видеоклипове, докато използвате браузъра Google Chrome.
1. Уверете се, че вашият телефон/компютър не е заглушен
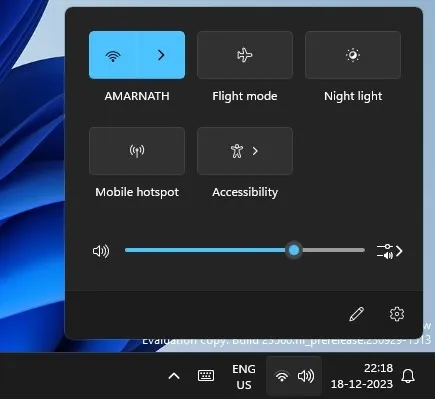
Първата стъпка е да проверите дали вашето устройство е заглушено. Ако телефонът или компютърът ви са заглушени, няма да се чува звук.
Преди да продължите с отстраняването на неизправности, проверете настройката на звука на вашето устройство. Ако е заглушен, включете го и опитайте да пуснете видеоклипа във Facebook отново.
2. Включете звука на Facebook Video
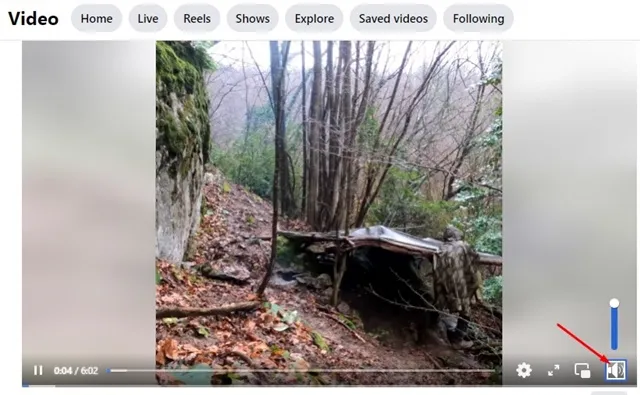
Когато пуснете видеоклип във Facebook за първи път, той често започва без звук поради настройките по подразбиране.
Ще трябва да включите видеото, за да чуете звук. Потърсете иконата за звук с кръст в интерфейса на видеоплейъра, което показва, че видеото е заглушено.
Докоснете иконата за звук, за да включите звука на видеото, което ви позволява да се наслаждавате на звука заедно с изживяването си при гледане.
3. Проверете дали вашият браузър е заглушен
Точно както вашето устройство и видео във Facebook, важно е да се уверите, че вашият уеб браузър не е заглушен.
За да проверите дали вашият браузър е заглушен, щракнете върху иконата на звука в системната област.
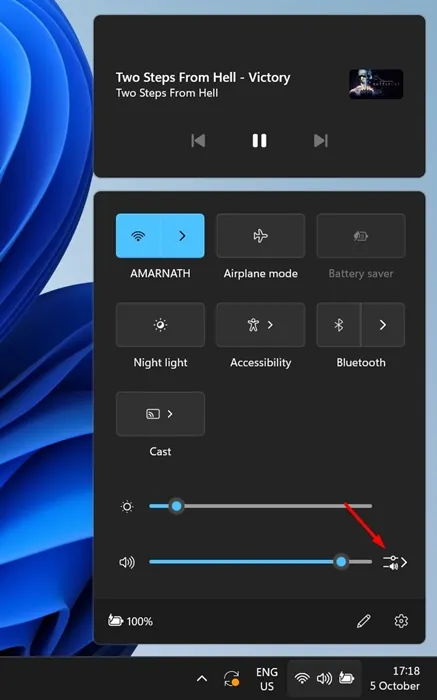
След това изберете иконата на миксера за сила на звука , показана на екранната снимка по-долу.
Уверете се, че плъзгачът за сила на звука до Chrome е зададен на максимум в миксера за сила на звука.
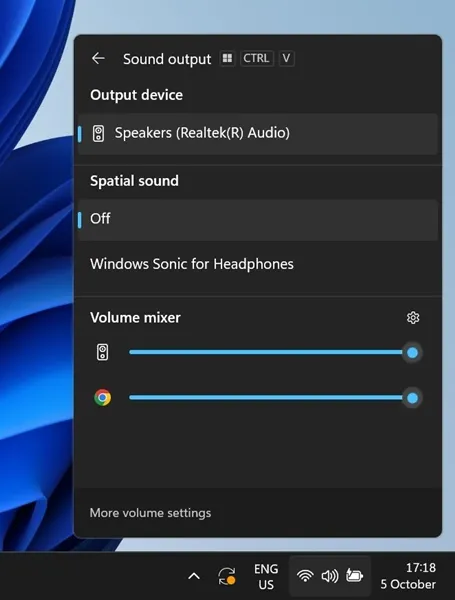
4. Опитайте да пуснете друго видео във Facebook
Ако срещнете липса на звук по време на конкретен видеоклип във Facebook, възможно е този видеоклип да няма звук. За да потвърдите, опитайте да пуснете друг видеоклип от вашата емисия във Facebook или секцията за гледане.
Проверете дали други видеоклипове имат звук. Ако го направят, това предполага, че предишното видео просто не е имало звук.
5. Рестартирайте вашето устройство
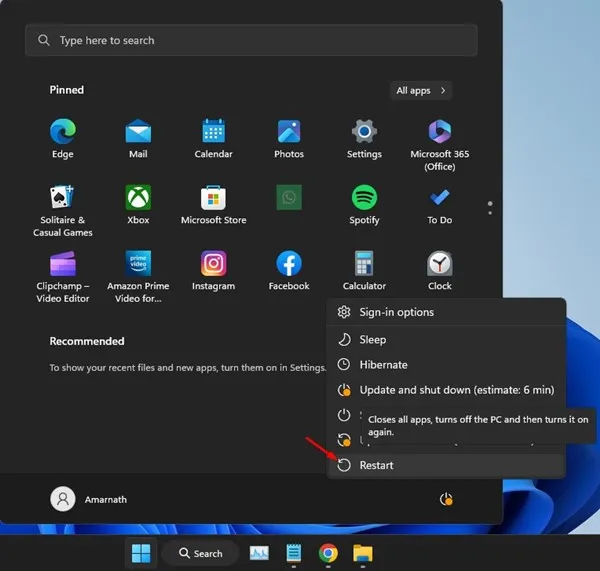
Ако сте опитали всички решения, споменати по-горе, и все още нямате звук във Facebook видеоклиповете, може да е необходимо рестартиране на вашето устройство.
Понякога фоновият софтуер може да влезе в конфликт със звуковите драйвери и Google Chrome, което води до проблеми със звука.
Рестартирането на вашето устройство, независимо дали е телефон или компютър, може ефективно да разреши подобни проблеми.
6. Проверете за свързани Bluetooth устройства
Съвременните Bluetooth слушалки често се свързват автоматично с устройства като лаптопи или смартфони. Ако вашият лаптоп или телефон е свързан с Bluetooth устройство, звукът за видеоклипове във Facebook ще излиза през това устройство вместо през вградените високоговорители на вашето устройство.
За да разрешите проблема с липсата на звук във видеоклипове във Facebook в Google Chrome, уверете се, че към вашето устройство не са свързани Bluetooth слушалки.
7. Спрете принудително приложението Google Chrome
Ако имате проблеми със звука във Facebook, докато използвате приложението Google Chrome на мобилното си устройство, опитайте принудително да спрете приложението.
Принудителното спиране на Google Chrome може да елиминира всички бъгове или проблеми, които може да влияят на аудио изхода на устройства с Android.
1. Натиснете иконата на Google Chrome на началния екран, след което изберете Информация за приложението .
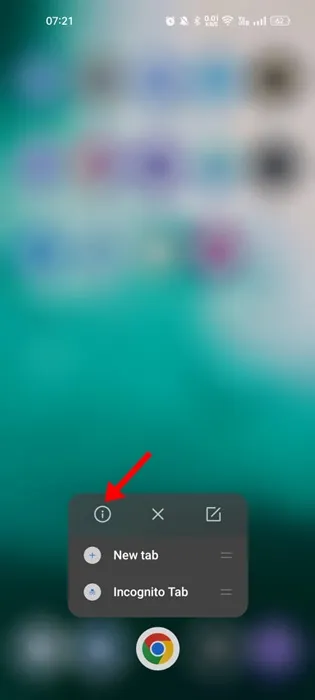
2. На екрана с информация за приложението натиснете бутона Принудително спиране .
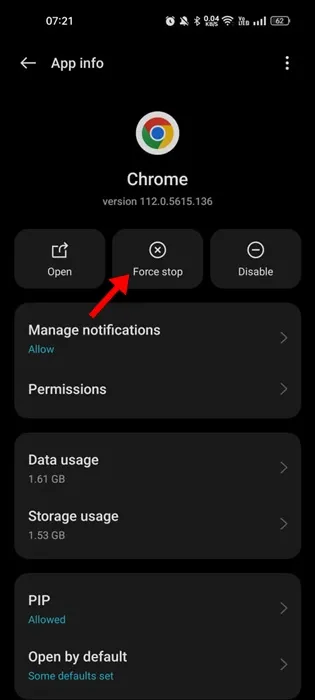
Това ще прекрати приложението Google Chrome. След като направите това, отворете отново Google Chrome и проверете дали можете да гледате видеоклипове във Facebook със звук.
8. Актуализирайте Google Chrome
Редовното актуализиране на вашите приложения, включително Google Chrome, е добра практика за сигурност. Гарантирането, че вашият браузър е актуален, подобрява стабилността и въвежда нови функции.
Много потребители са открили, че актуализирането на Google Chrome е разрешило проблема с липсата на звук във видеоклипове във Facebook, така че си струва да опитате също.
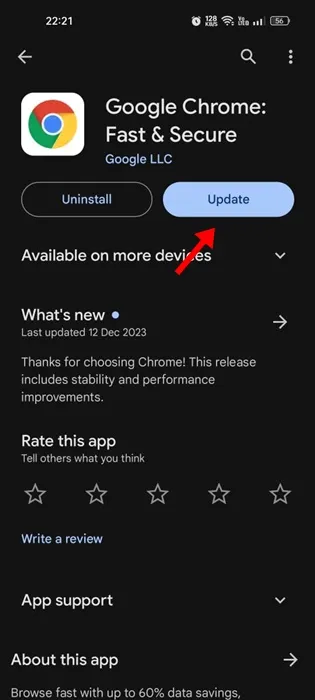
Отворете Google Play Store или Apple App Store на вашето устройство с Android или iPhone, за да инсталирате чакащи актуализации за Google Chrome .
Остарелите или повредени кеш данни може да доведат до проблем с липсата на звук във Facebook видеоклипове. Изчистването на този кеш може да подкани Google Chrome да го възстанови. Ето как да го направите:
На Android
Изчистването на кеша на Google Chrome на устройство с Android е лесно; просто следвайте тези стъпки:
1. Отворете браузъра Google Chrome на устройството си с Android.
2. Докоснете трите точки и изберете Настройки .
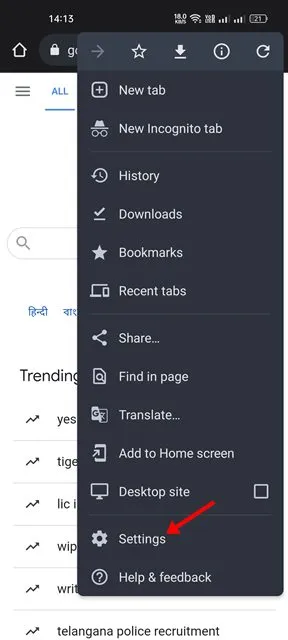
3. Превъртете надолу в Настройки и изберете Поверителност и сигурност .
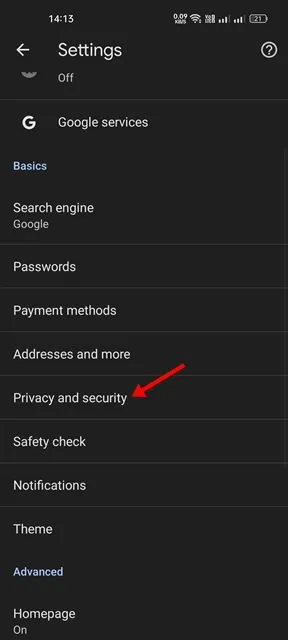
4. На екрана за поверителност докоснете Изчистване на данните за сърфиране .
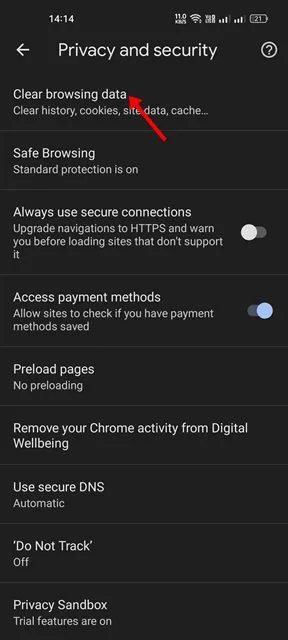
5. Изберете „Всичко време“ като времеви диапазон, след което поставете отметки в квадратчетата за хронология на сърфиране и кеширани изображения и файлове.
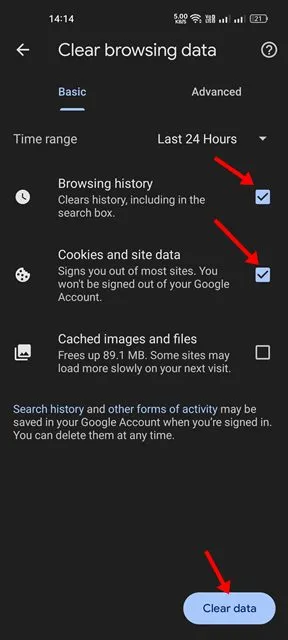
6. Накрая докоснете бутона Изчистване на данните .
Ето как можете да изчистите кеша на Google Chrome на устройство с Android.
На работния плот
Ако не виждате звук във Facebook видеоклипове в Google Chrome на работния плот, изпълнете следните стъпки, за да изчистите кеша на браузъра:
1. Отворете Google Chrome и щракнете върху трите точки в горния десен ъгъл.
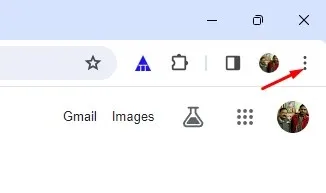
2. От менюто изберете Изчистване на данните за сърфирането .
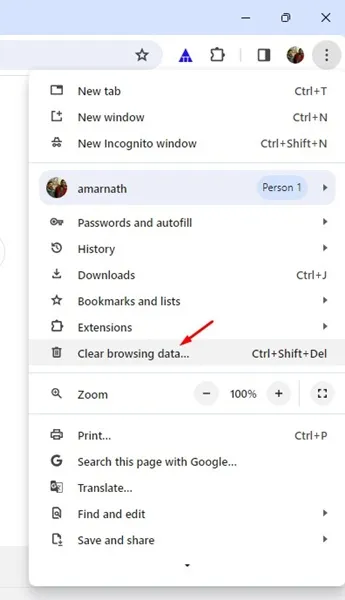
3. Изберете „Всичко време“ като времеви диапазон, проверете Бисквитки и други данни за сайтове и Кеширани изображения и файлове .
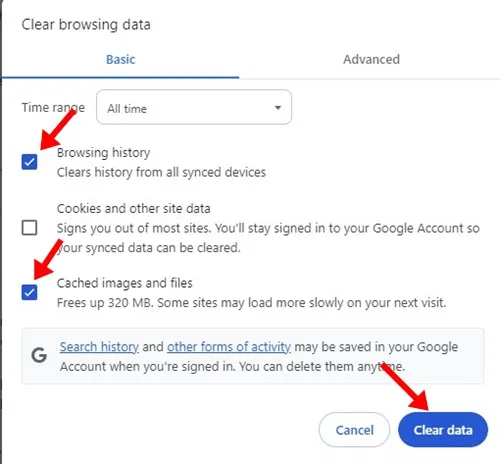
4. Щракнете върху бутона Изчистване на данните .
Това веднага ще изчисти кеша на Google Chrome на вашия работен плот.
10. Преинсталирайте браузъра Google Chrome
Ако проблемът с липсата на звук във Facebook видеоклипове продължава в Google Chrome, последната ви възможност е да преинсталирате браузъра.
Тази стъпка често разрешава различни проблеми, свързани с браузъра. Просто деинсталирайте браузъра Google Chrome от устройството, което изпитва проблема, и го инсталирайте отново.
След преинсталиране влезте във вашия Facebook акаунт, включете звука на видеоклиповете и се насладете на гледане със звук.
Това са някои от най-ефективните методи за отстраняване на проблема с липсата на звук във видеоклипове във Facebook, докато използвате Google Chrome. Споделете опита си с нас – тези решения свършиха ли работа за вас? Ако имате допълнителни въпроси, не се колебайте да ги зададете в коментарите по-долу.




Вашият коментар