
Ако вашият компютър с Windows 11 често прекъсва връзката с вашата Wi-Fi мрежа, това може да се дължи на грешки в операционната система, водещи до проблеми със свързването. Като алтернатива причината може да е остарели мрежови драйвери или неправилни настройки за управление на захранването. В зависимост от първопричината, има няколко решения, които да обмислите и които могат да помогнат за стабилизиране на вашата интернет връзка. За щастие, тези корекции са лесни и ще отнеме само няколко минути за прилагане.
Опитайте някои основни корекции
Преди да се задълбочите в разширено отстраняване на неизправности, помислете за прилагане на някои основни корекции, ако Wi-Fi непрекъснато прекъсва връзката на Windows 11. Започнете, като рестартирате рутера си, за да елиминирате всички проблеми, които може да прекъсват връзката. Това просто действие може да подкани компютъра ви да се свърже отново с мрежата, потенциално разрешавайки незначителни проблеми с връзката.
Ако вашият рутер има бутон за захранване, натиснете го, за да го изключите, след което изчакайте няколко секунди, преди да го включите отново. Ако не, изключете рутера, направете пауза за около десет секунди, след което го включете отново. Освен това включването и изключването на самолетен режим за няколко секунди може да помогне за нулиране на връзката ви. Ако е възможно, опитайте да се приближите до рутера, преди да продължите със следните корекции.
Решение 1: Забравете и се свържете отново към вашата мрежа
Ако рестартирането на вашия рутер не помогне, премахнете мрежата от списъка със запазени мрежи на вашия компютър и след това се свържете отново с нея.
- Отворете приложението за настройки на Windows, като натиснете
Win + I, след което щракнете върху „Мрежа и интернет“ в лявата странична лента.
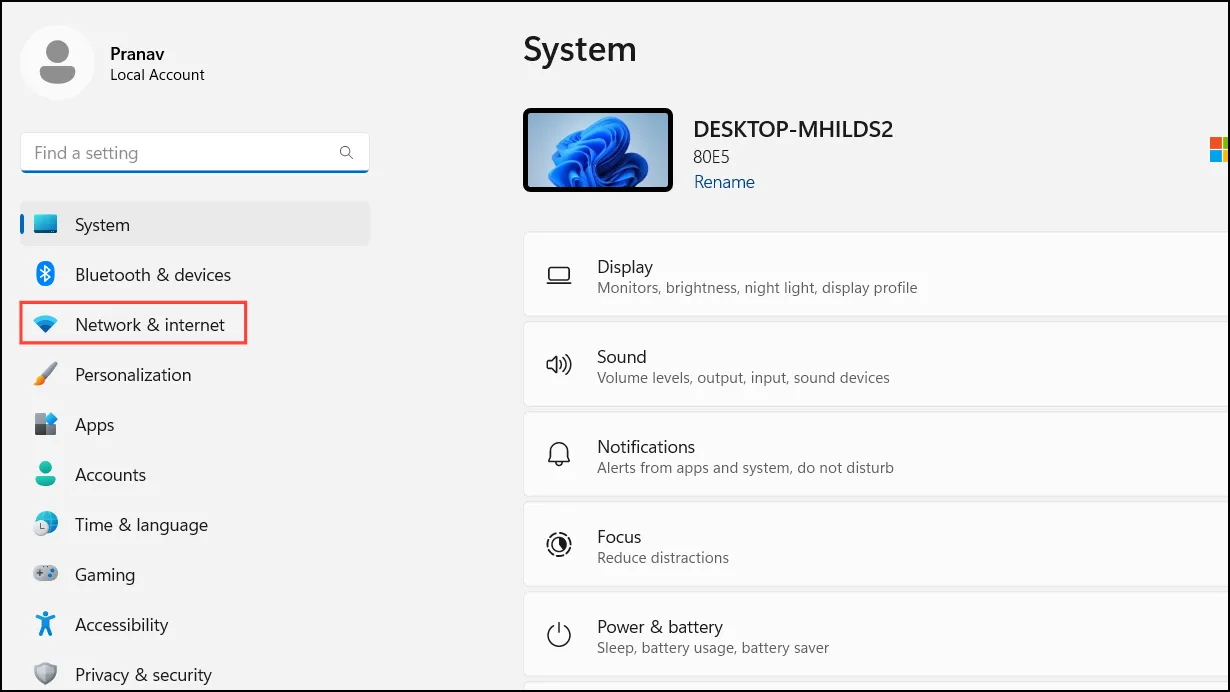
- На страницата Мрежа и интернет щракнете върху „Wi-Fi“.
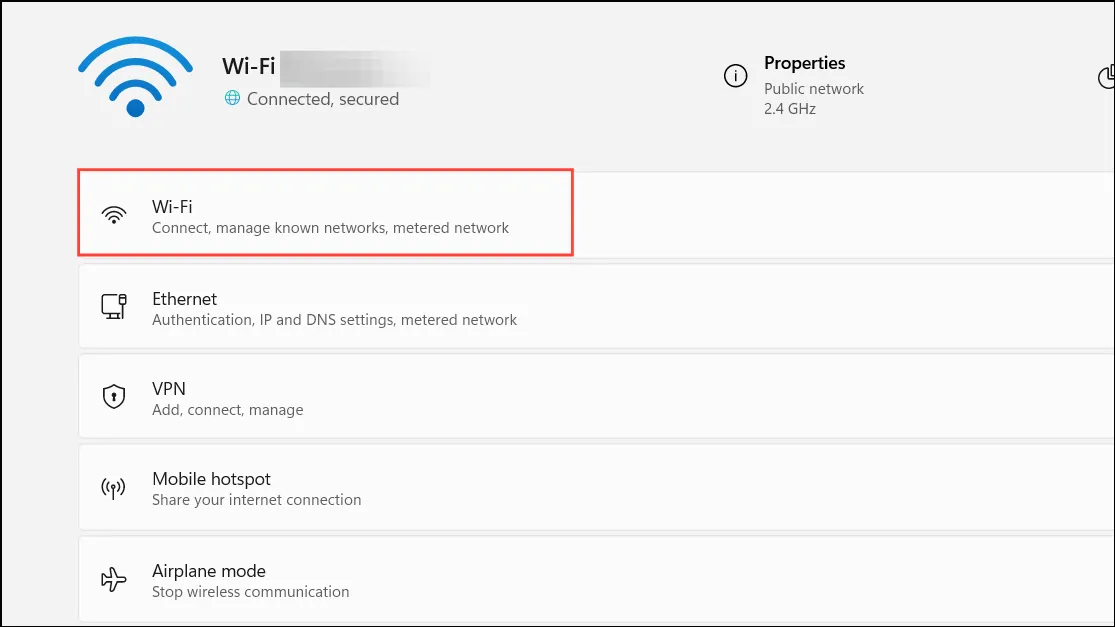
- Кликнете върху „Управление на известни мрежи“.
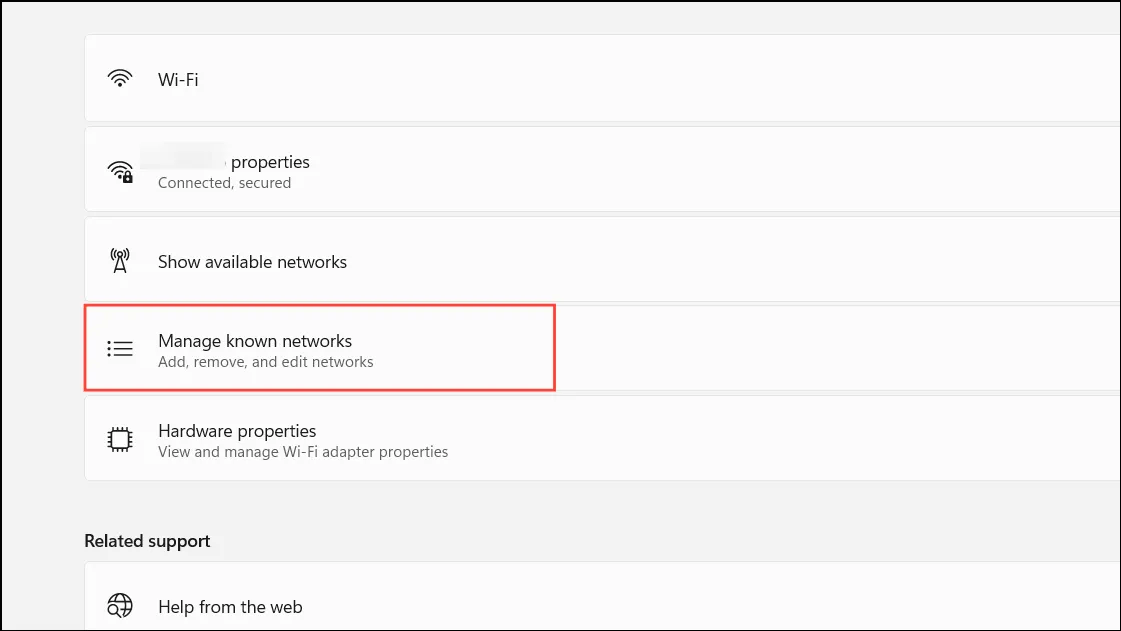
- Щракнете върху бутона „Забравяне“ до вашата Wi-Fi мрежа.
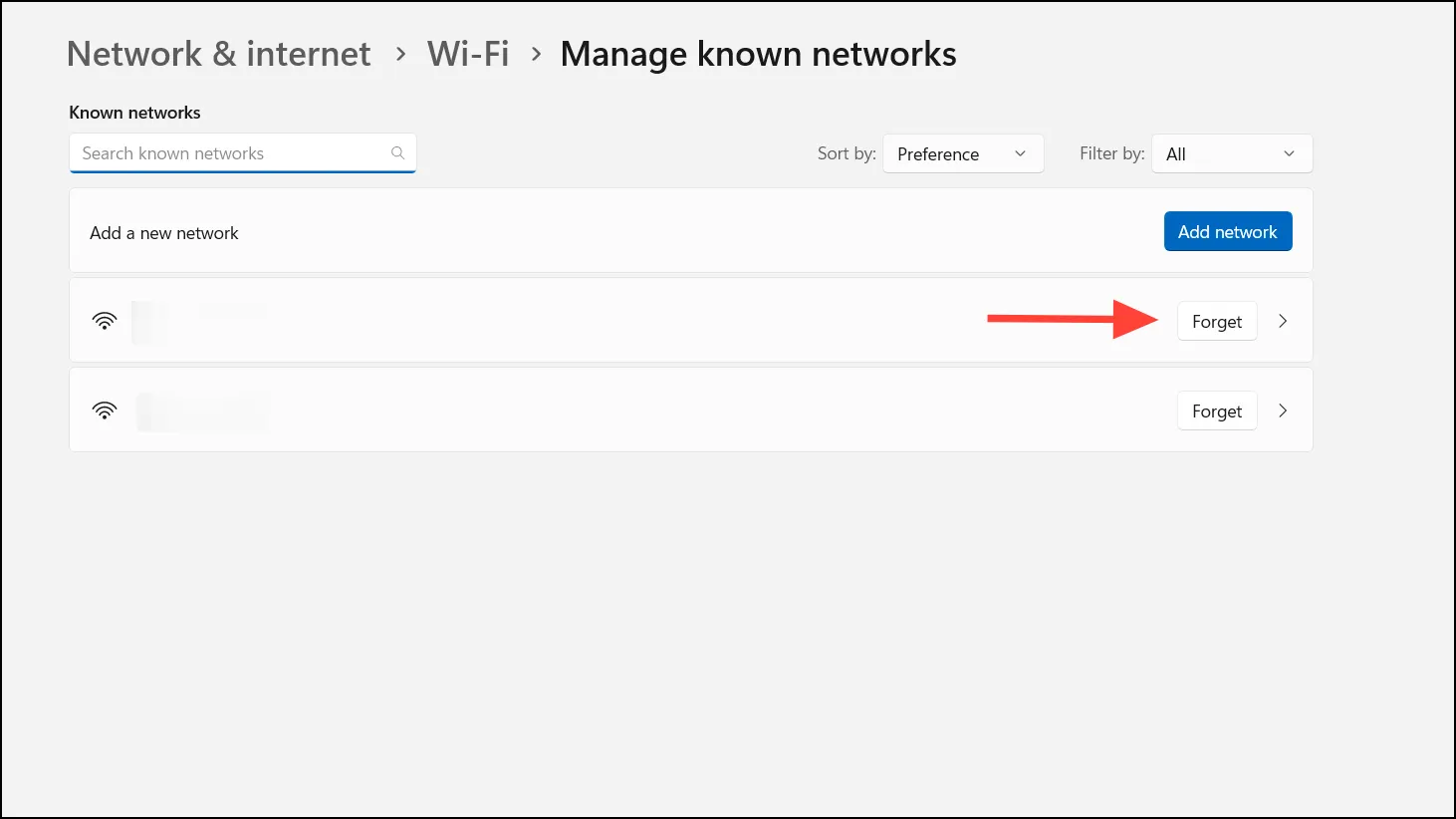
- След като системата ви е забравила мрежата, щракнете върху иконата Wi-Fi в лентата на задачите и се свържете отново, като въведете паролата си. Това в идеалния случай трябва да разреши всички проблеми, свързани с мрежата.
Решение 2: Поддържайте мрежовата си връзка в личен режим
Когато Windows 11 се свърже с Wi-Fi мрежа, той по подразбиране е в режим „Публичен“, което ограничава откриваемостта и подобрява поверителността. За съжаление, това понякога може да доведе до проблеми със свързаността, които могат да бъдат решени чрез преминаване към личен режим.
В личен режим вашият компютър става откриваем в мрежата и позволява опции за споделяне на файлове и принтери. Използвайте тази настройка, когато сте свързани към доверена мрежа, връщайки се към публичен режим, когато сте в незащитени мрежи. За да преминете към личен режим:
- Осъществете достъп до Wi-Fi настройките от приложението Windows Settings, както е описано по-рано.
- Изберете вашата Wi-Fi мрежа от наличните връзки.
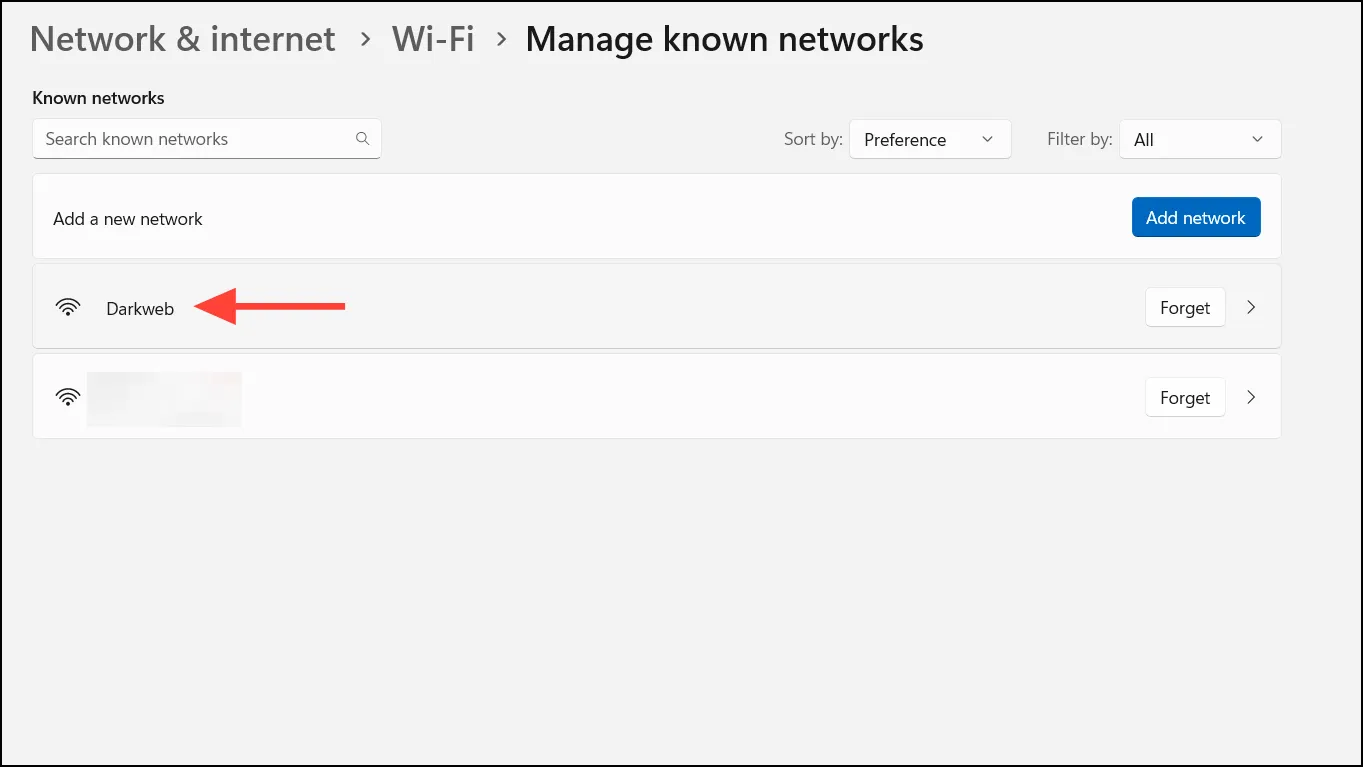
- Под „Тип мрежов профил“ изберете „Частна мрежа“.
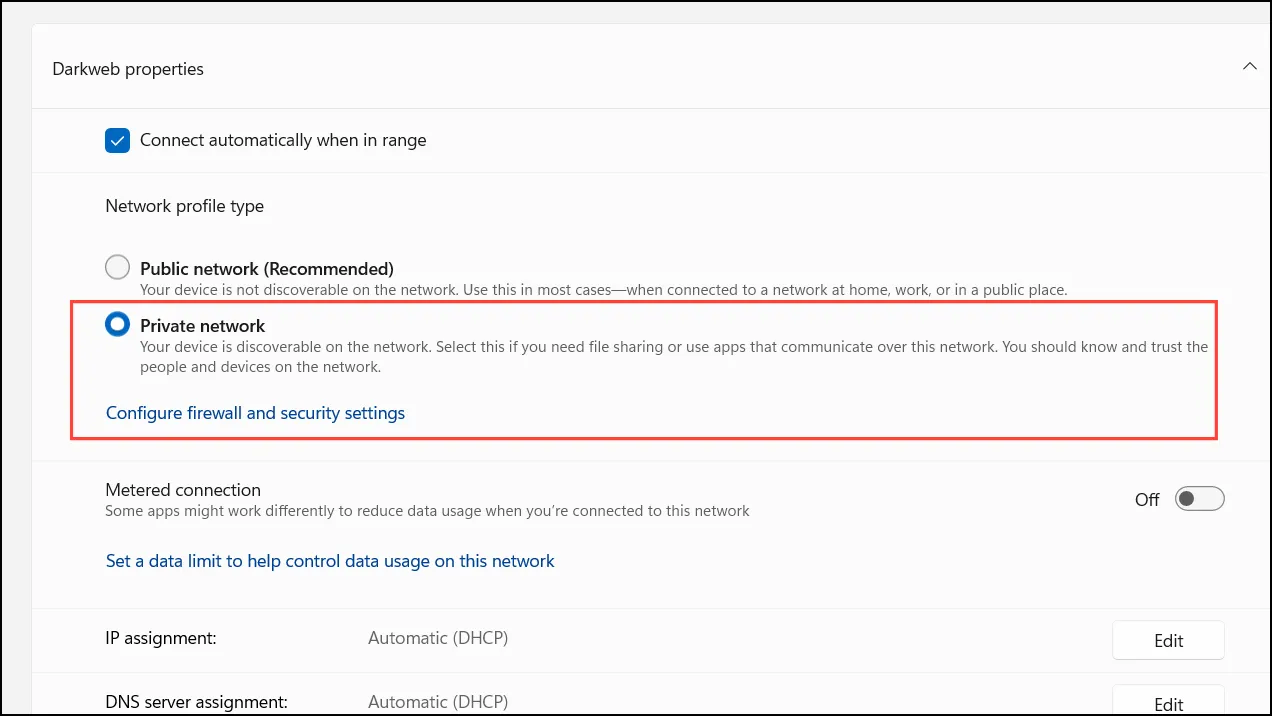
Решение 3: Актуализирайте драйверите на вашия мрежов адаптер
Ако драйверите на вашия мрежов адаптер са остарели или дефектни, може да имате проблеми с Wi-Fi връзката. Актуализирането на мрежовите драйвери може да разреши този проблем.
- Щракнете с десния бутон върху бутона „Старт“ и изберете „Диспечер на устройства“.

- Разгънете секцията „Мрежови адаптери“ в диспечера на устройствата.
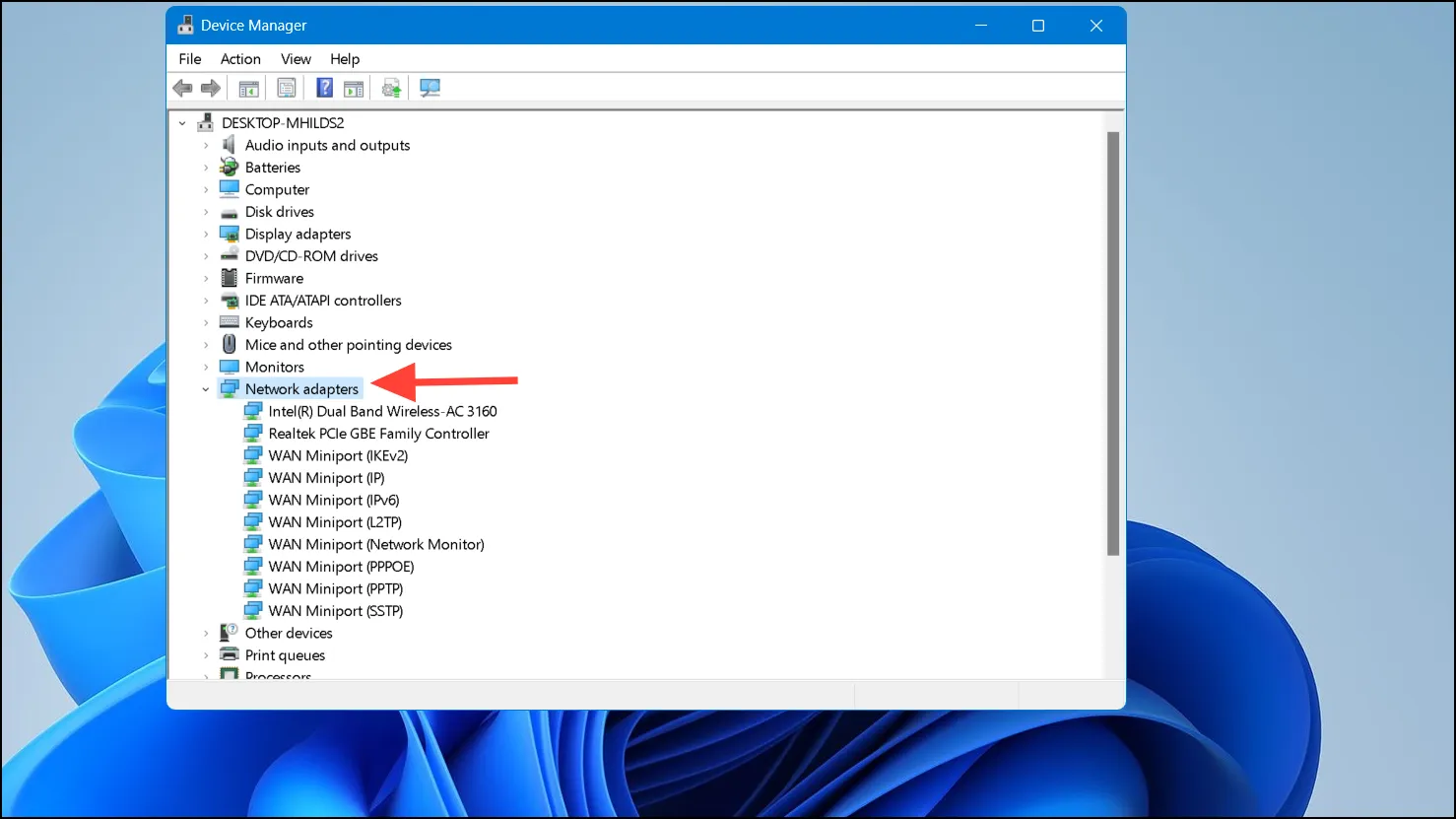
- Щракнете с десния бутон върху вашия безжичен адаптер и изберете „Актуализиране на драйвера“.
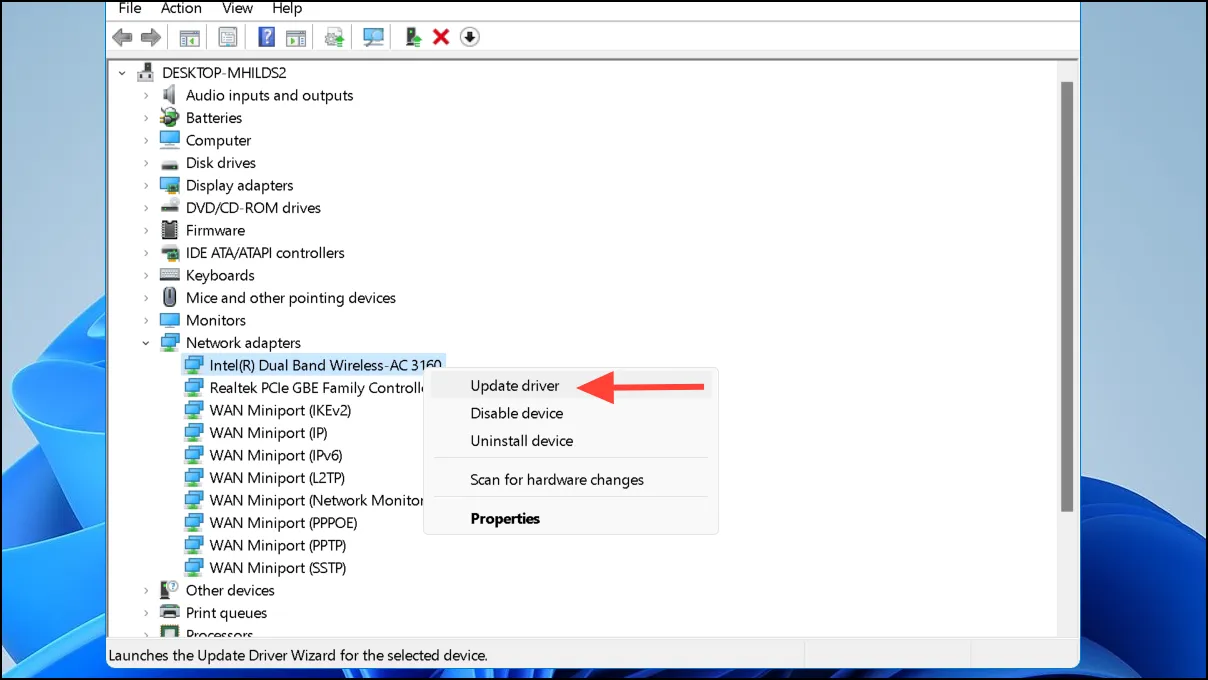



Вашият коментар