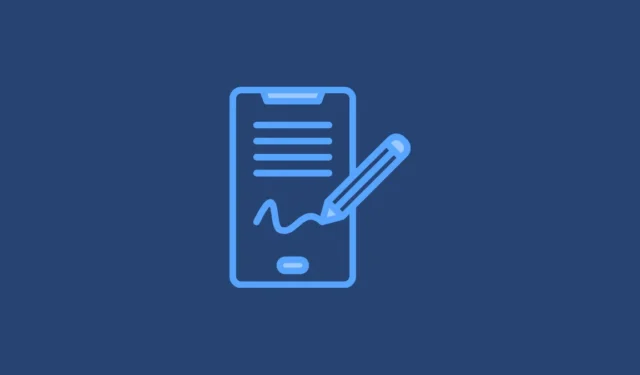
Има много сценарии, при които може да се наложи да подпишете цифрово документ на вашия смартфон. Докато този процес е по-лесен за потребители с устройства, съвместими със стилус, повечето потребители все още могат да подписват документи безпроблемно. За щастие можете да подписвате документи както на устройства с Android, така и на iOS. Стъпките може да варират според устройството и това ръководство ще ви предостави цялата необходима информация.
Как да подпишете документ с помощта на Google Drive
Най-простият метод за подписване на документ на вашето устройство с Android е чрез Google Диск , който включва вградени инструменти, които ви позволяват да добавяте подписи директно към документи, без да имате нужда от приложения на трети страни. Повечето устройства с Android идват с предварително инсталиран Google Drive, но можете лесно да го изтеглите от Play Store, ако е необходимо.
- След като отворите Google Drive след инсталирането, ще намерите всички документи, които сте съхранили. Отидете до PDF документа, който искате да подпишете, и докоснете, за да го отворите.
- Когато документът се отвори, потърсете икона на молив с надпис „Редактиране“ или икона на писалка с криволичещи линии за опцията „Анотиране“. Ако „Редактиране“ се вижда, докоснете го и след това изберете „Избор на формуляр“. Като алтернатива, ако се вижда „Анотиране“, изберете го за достъп до инструмента за писалка.
- След като активирате функцията за анотиране, инструментът за писалка ще се активира. Можете да използвате това, за да създадете ръчен подпис върху документа. Докоснете бутона „Запазване“ в горната част, за да запазите промените си.
- Ако искате да запазите оригиналния документ непокътнат, докато запазвате редактирано копие, докоснете трите точки в горния десен ъгъл и изберете „Запазване на копие“.
Как да подпишете документ с помощта на инструмента за маркиране на Apple
За потребителите на iPhone инструментът за маркиране на Apple предоставя лесен начин за анотиране на документи с подписи, емотикони, изображения, текст и др. Можете да получите достъп до тази функция от менюто Споделяне или директно в PDF документ.
- Отворете PDF документа, който трябва да подпишете, независимо дали е изтеглен от уебсайт или прикачен файл към имейл.
- Инструментът за маркиране може да се появи като икона с върха на писалка в долния десен ъгъл на екрана, в зависимост от приложението, което се използва за преглед на документа.
- Ако не виждате инструмента, докоснете иконата „Споделяне“ (квадрат с обърната нагоре стрелка) и изскачащ прозорец ще предложи опцията „Маркиране“.
- Активирането на Markup ви позволява да използвате различни инструменти за писалка, за да пишете върху PDF. Потърсете иконата „Подпис“, която прилича на молив в правоъгълник, и я докоснете.
- След това в долния десен ъгъл на екрана ще се появи икона „+“.
- Докоснете иконата „+“ за „Добавяне на поле за текстов формуляр“ или „Добавяне на подпис“. Текстовото поле ви позволява да въведете печатен текст, докато опцията за подпис ви позволява да добавите ръкописен подпис.
- Ако изберете текстовото поле, можете да го преместите и преоразмерите чрез плъзгане. Докоснете вътрешността на полето, за да изведете клавиатурата, въведете своя подпис и след това щракнете върху „Готово“ в горния десен ъгъл.
- Използването на опцията „Добавяне на подпис“ ви позволява да въведете съществуващ подпис или да създадете нов, ако е необходимо. Можете да запазите този подпис за бъдеща употреба. Когато приключите, докоснете „Готово“, за да позиционирате и преоразмерите подписа според нуждите.
- И двете опции за текстовото поле и подписа позволяват допълнителни персонализации, включително Дублиране, Копиране, Изрязване и Изтриване, достъпни чрез докосване на трите точки до всяка опция.
- След като финализирате промените във вашия подпис или текст, докоснете „Готово“, за да запазите всичко, или използвайте опцията Споделяне, за да изпратите подписа до други приложения или документи.
Важна информация
- Подобно на инструмента за маркиране в iOS, различни приложения на трети страни, налични в App Store и Play Store, ви позволяват да създавате и запазвате подписи за използване навсякъде. Премиум версиите на тези приложения предлагат допълнителни функции, които могат да бъдат от полза, ако често подписвате документи на телефона си.
- Инструментът за маркиране е наличен както на iPad, така и на iPhone и работи ефективно с Apple Pencil за създаване на визуално привлекателни цифрови подписи.
- В Google Диск за Android опциите „Редактиране“ и „Анотиране“ са налични предимно за PDF документи, докато потребителите на iOS могат да използват инструмента за маркиране на почти всеки тип документ, разширявайки неговата гъвкавост.



Вашият коментар