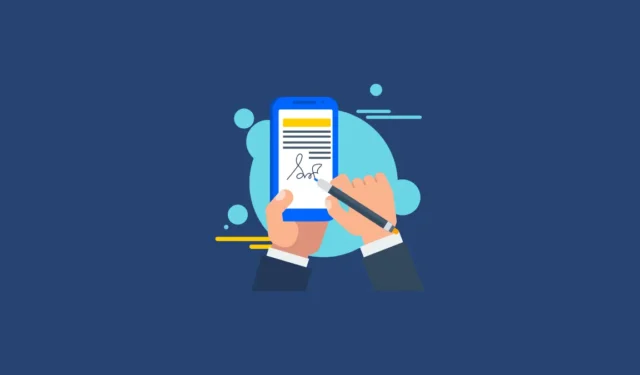
В Gmail имате възможност да създадете персонализиран имейл подпис, който автоматично се добавя към всичките ви изходящи имейли. Този подпис може да включва вашето име, длъжност, телефонен номер, връзки към социални медии и всяка друга информация, която искате да споделите. По-долу са описани стъпките за настройка на вашия подпис в Gmail както през уеб, така и през мобилни платформи.
Как да създадете и актуализирате своя подпис в Gmail Web
- Отворете Gmail и щракнете върху иконата на зъбно колело в горната част, за да получите достъп до настройките на вашия акаунт в Gmail.
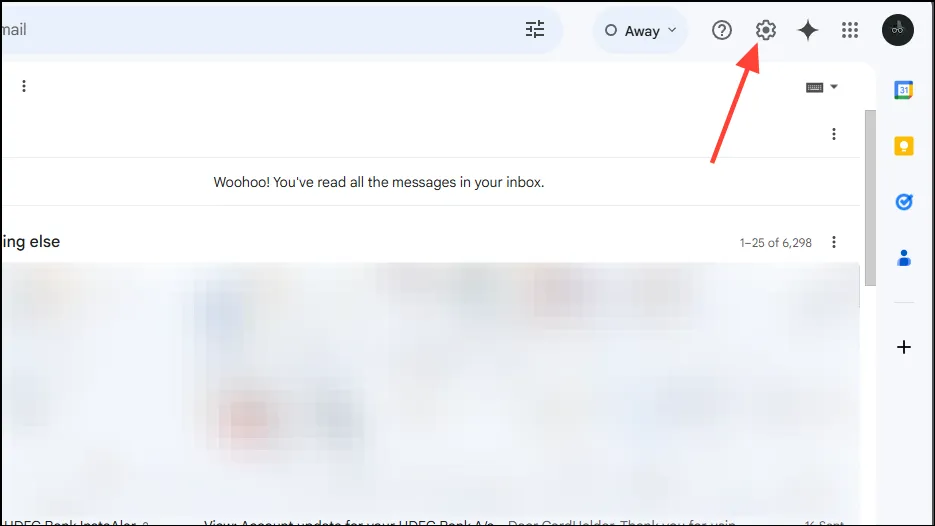
- Изберете „Вижте всички настройки“ от падащото меню.
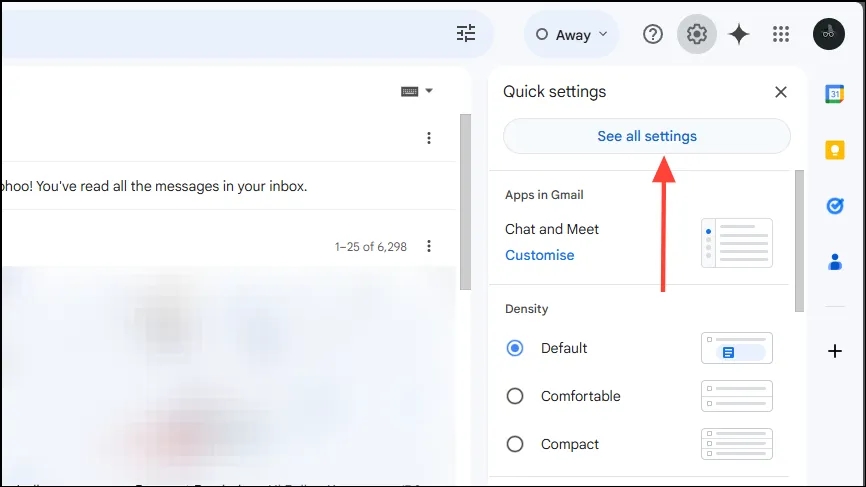
- След като сте на страницата с настройки, превъртете надолу до секцията „Подпис“ и щракнете върху „Създаване на нов“.
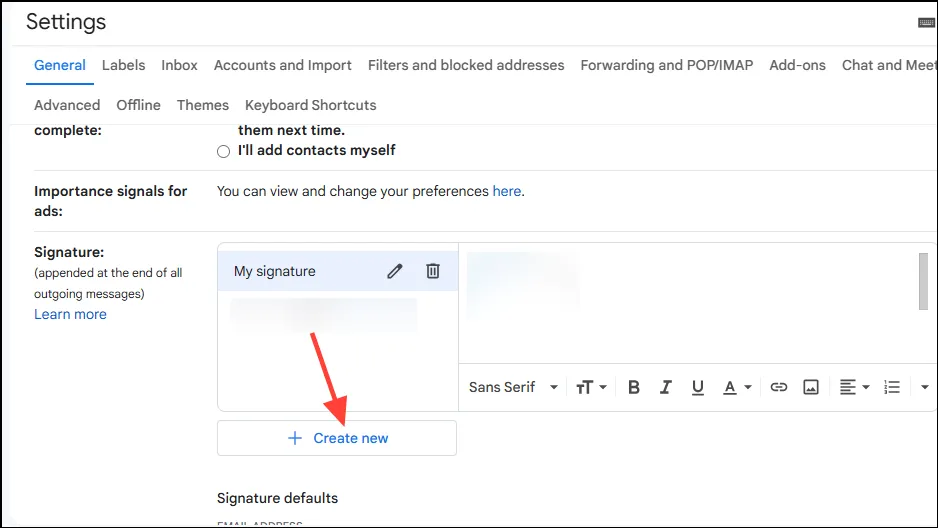
- В изскачащия прозорец въведете име за вашия подпис и натиснете бутона „Създаване“.
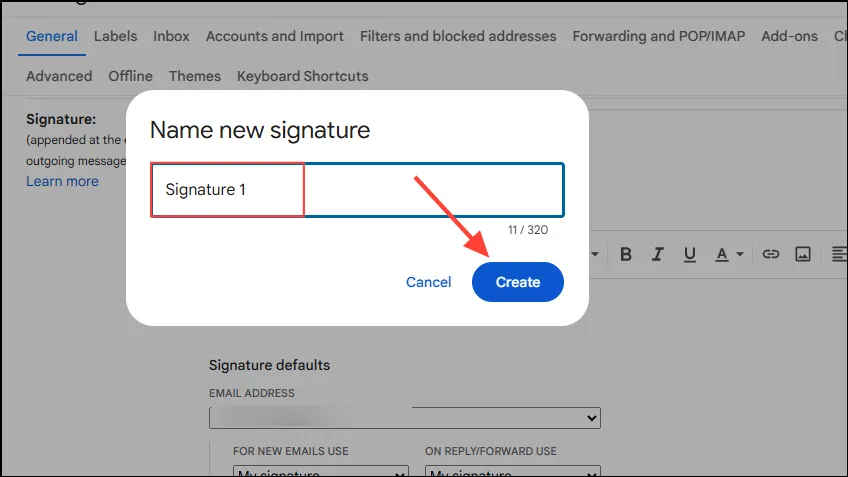
- Сега въведете текста, който искате да включите в подписа си от дясната страна.
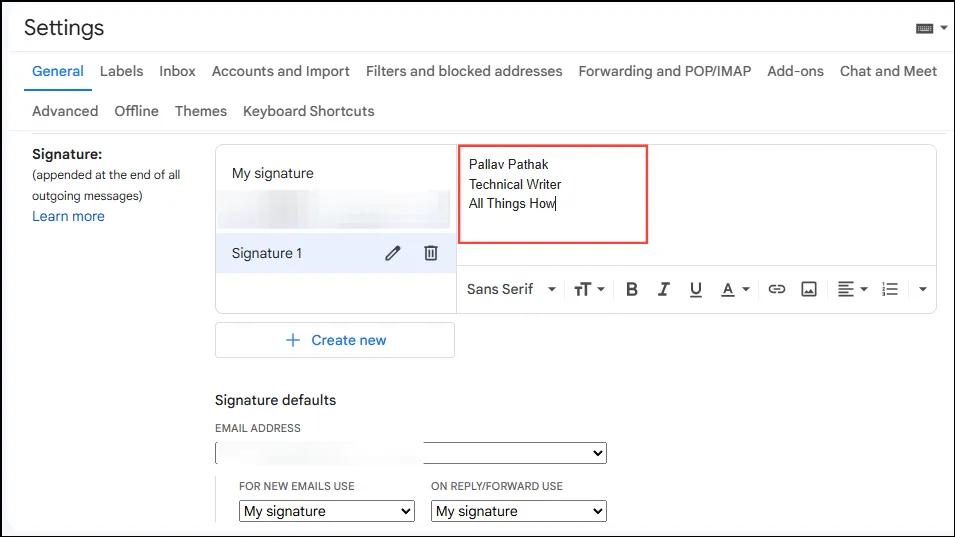
- Превъртете надолу до секцията „Подпис по подразбиране“ и изберете новосъздадения си подпис от падащото меню, за да го зададете като по подразбиране за всички нови имейли. Имате и опцията да го зададете за имейли „Отговор/Препращане“ от дясната страна.
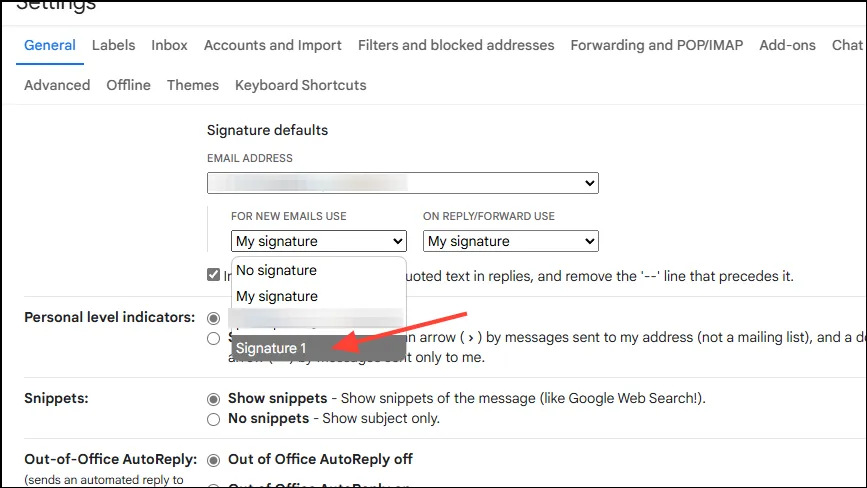
- Накрая превъртете надолу до края на страницата и щракнете върху бутона „Запазване на промените“.
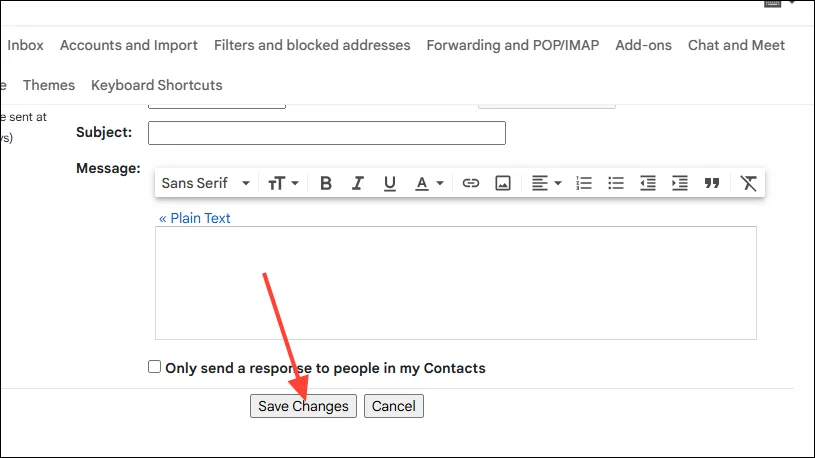
- За да промените своя подпис в мрежата на Gmail, щракнете върху иконата на зъбно колело и се върнете към „Всички настройки“.
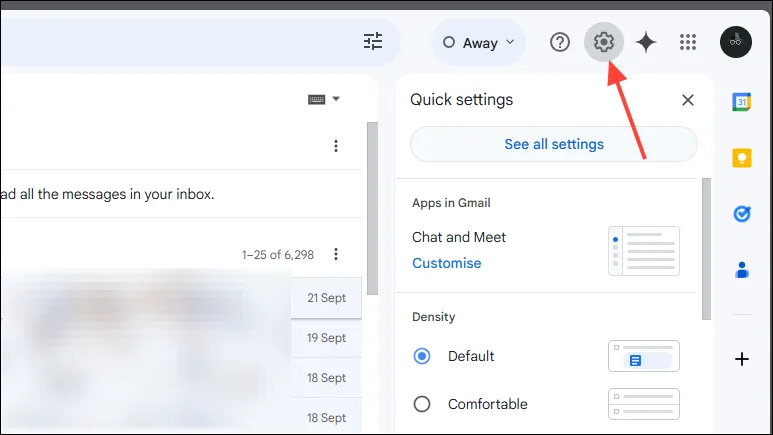
- Превъртете надолу до секцията Подпис и щракнете върху подписа, който искате да редактирате.
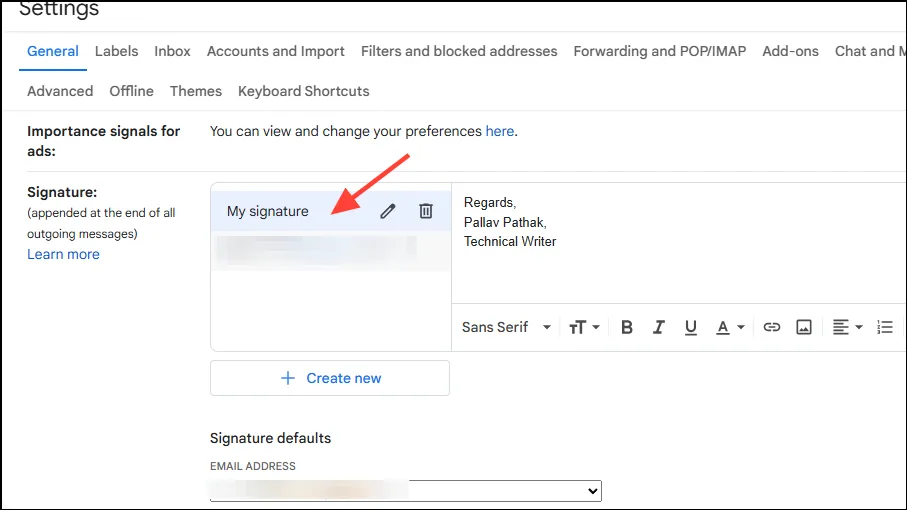
- Направете желаните от вас промени и използвайте различните опции за форматиране, налични в долната част, за да промените шрифта, да направите текста удебелен, курсив, подчертан или дори да вмъкнете изображение.
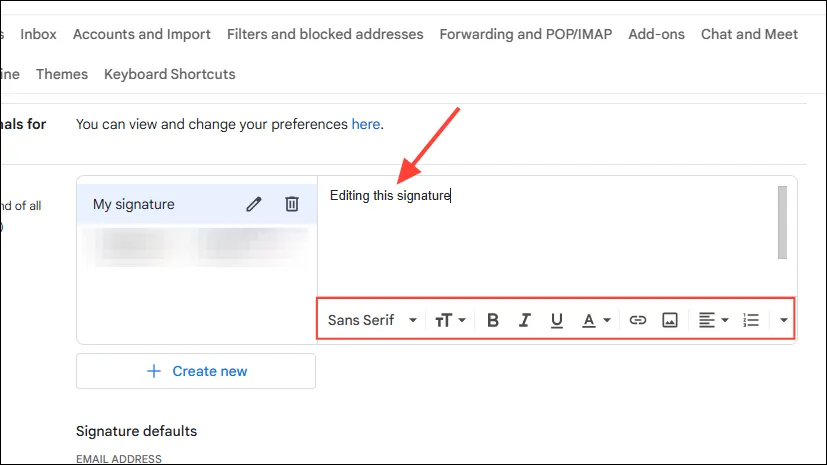
- След като сте доволни от редакциите си, превъртете надолу и щракнете върху „Запазване на промените“.
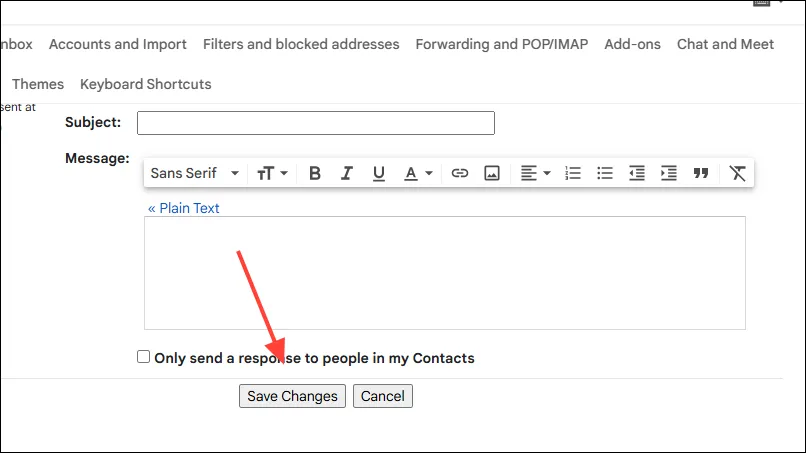
Създаване и актуализиране на вашия подпис в мобилното приложение Gmail
Можете да настроите специфични за мобилни устройства подписи в приложението Gmail, които ще заменят уеб версиите, когато изпращате имейли от вашето мобилно устройство.
- Отворете приложението Gmail на мобилното си устройство и докоснете менюто за хамбургери (трите хоризонтални линии) горе вляво.
- След това докоснете „Настройки“.
- В Android докоснете вашия имейл адрес или профилна снимка, за да получите достъп до настройките на подписа, след което изберете опцията „Мобилен подпис“.
- На iPad или iPhone докоснете „Настройки на подписа“ в менюто „Настройки“ и активирайте превключвателя за „Мобилен подпис“.
- Накрая въведете текста на подписа си и докоснете „OK“.
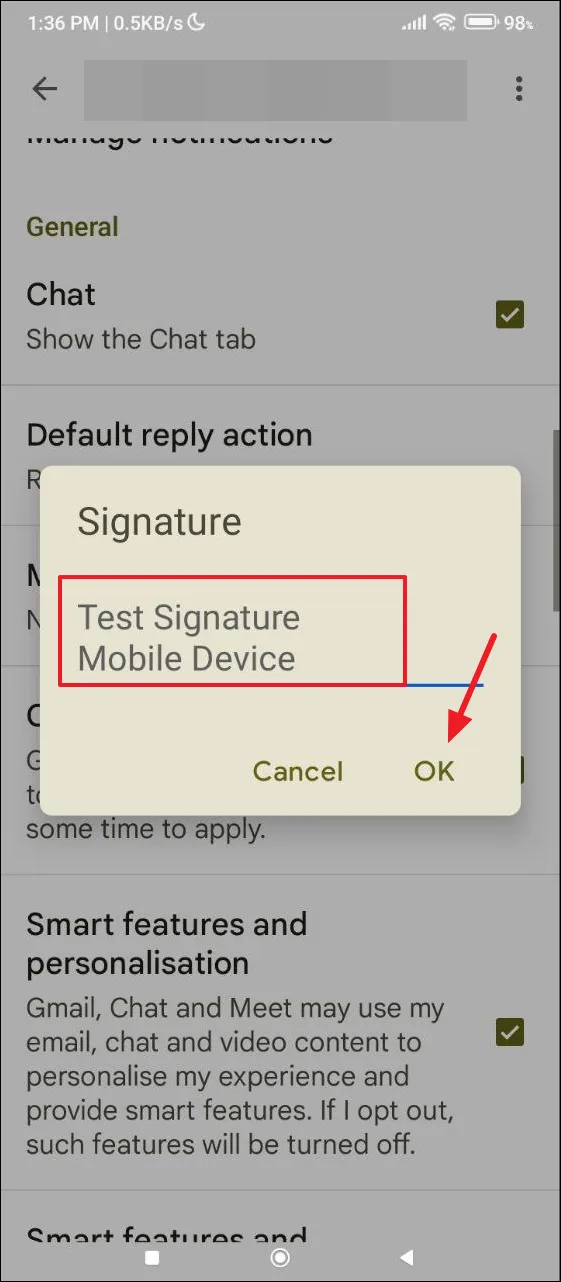
Актуализиране на вашия подпис на Android
- За да промените подписа си на устройство с Android, отворете приложението Gmail и докоснете менюто за хамбургери в горната част.
- След това изберете „Настройки“ от падащото меню.
- Докоснете своя имейл адрес.
- Превъртете надолу и натиснете „Мобилен подпис“.
- Сега въведете новия си подпис в предоставеното поле.
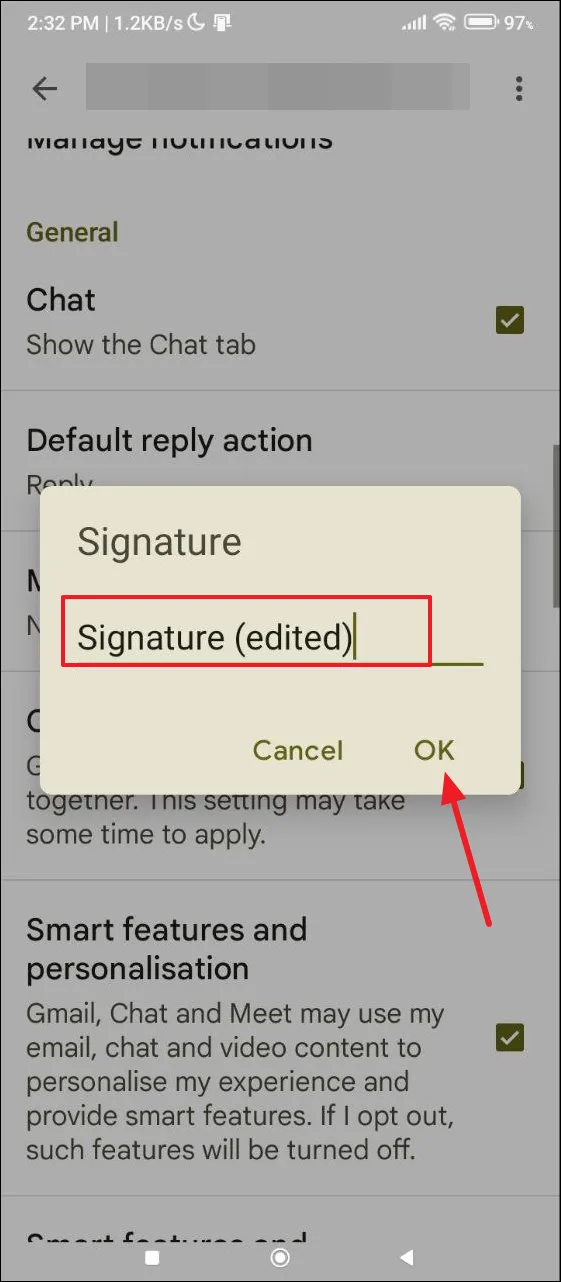
Актуализиране на вашия подпис на iPhone и iPad
Процедурата за редактиране на вашия подпис в Gmail на iPhone или iPad се различава малко от тази на Android.
- Отворете приложението Gmail и отворете Настройки чрез менюто за хамбургери.
- След това изберете „Настройки на подписа“.
- Докоснете съществуващия си подпис, за да го редактирате.
Важни точки за отбелязване
- Ако не създадете мобилен подпис, подписът, зададен в уеб версията, ще бъде включен в имейлите, изпратени от вашето мобилно устройство.
- Подписът, зададен чрез вашето мобилно устройство, ще се показва само когато изпращате имейли през мобилното приложение; в противен случай по подразбиране се използва подписът на уеб версията за други платформи.
- Gmail позволява множество подписи за различни цели и можете да ги персонализирате, като използвате наличните опции за форматиране.
- По подразбиране не е предварително зададен подпис както в уеб, така и в мобилната версия на Gmail. Можете също така да премахнете всички съществуващи подписи по всяко време, ако предпочитате да не ги включвате в изходящите си имейли.



Вашият коментар