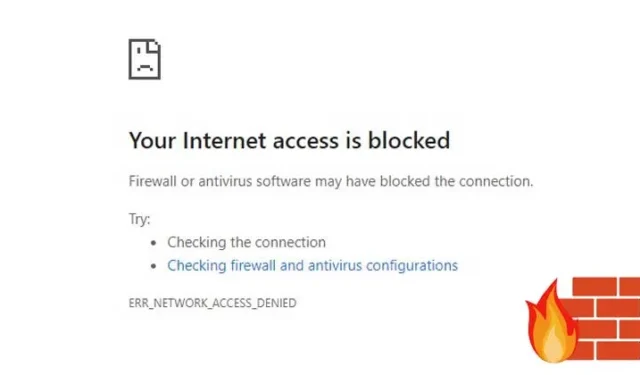
Защитната стена на Windows Defender е активирана по подразбиране в Windows 10 и 11, но потребителите имат възможност да я персонализират според нуждите си. По-рано в Techviral предоставихме ръководство за конфигуриране на защитна стена за ограничаване на достъпа до интернет за конкретни приложения.
Тази статия представя ефективен трик за блокиране на уебсайтове с помощта на защитната стена на Windows, като елиминира необходимостта от разширения на браузъра или модификации на хост файла на вашата система.
Блокирайте уебсайтове с помощта на защитната стена на Windows в Windows 11
Можете лесно да блокирате разсейващи уебсайтове, като зададете просто правило за защитна стена. По-долу е ръководство стъпка по стъпка за блокиране на уебсайтове през защитната стена на Windows. Нека се потопим.
1. Намерете IP адреса на уебсайта
Първата стъпка включва намиране на IP адресите на уебсайтовете, които искате да блокирате. Например, за да блокирате Facebook, трябва да определите неговия IP адрес.
Намирането на IP адреса на уебсайт е лесно. Можете да използвате инструменти като IPVOID . Ето как:
1. Посетете IPVOID във вашия уеб браузър.
2. Въведете името на уебсайта в предоставеното текстово поле и щракнете върху бутона Намери IP адрес на уебсайт .


2. Създаване на правило за защитна стена за блокиране на уебсайтове
След като получите IP адреса, ще трябва да създадете правило за защитна стена, за да блокирате желаните уебсайтове. Ето как да го направите:
1. Отворете лентата за търсене на Windows 11 и въведете защитна стена на Windows . Изберете Защитна стена на Windows от резултатите.

2. В прозореца на защитната стена на Windows Defender щракнете върху опцията Разширени настройки .

3. В левия прозорец изберете Изходящи правила .

4. В десния прозорец щракнете върху бутона Ново правило .

5. В изскачащия прозорец Тип правило изберете По избор и щракнете върху Напред .

6. Изберете Всички програми и продължете, като щракнете върху Напред .

7. Не променяйте никакви настройки в раздела Протокол и портове ; просто щракнете върху Напред .

8. В полето Remote IP Addresses отметнете опцията These IP Addresses .

9. Щракнете върху бутона Добавяне и въведете IP адресите, които сте намерили. Уверете се, че сте въвели всеки IP адрес поотделно. След като добавите всички, щракнете върху Напред .

10. На страницата Действие изберете Блокиране на връзката и продължете, като щракнете върху Напред .

11. На страницата на профила проверете и трите опции и щракнете върху Напред .

12. Накрая дайте име и описание за новото правило и натиснете бутона Край .

Опитът за достъп до блокирания уебсайт вече ще доведе до страница, показваща, че е ограничен.

Как да деактивирам правилото?
Деактивирането на правилото на защитната стена на Windows Defender е лесно. Просто следвайте тези прости стъпки:
1. Влезте в защитната стена на Windows Defender и щракнете върху опцията Разширени настройки .

2. В левия прозорец изберете Изходящи правила .

3. В десния панел щракнете с десния бутон върху правилото и изберете опцията Деактивиране на правилото .

Това действие ще деактивира правилото, позволявайки ви достъп до блокираните преди това уебсайтове.
Други методи за блокиране на уебсайтове в Windows 11
Ако използвате уеб браузъра Google Chrome, можете да използвате различни разширения, за да блокирате конкретни уебсайтове. Разширения като Block Site и StayFocusd ефективно предотвратяват достъпа до разсейващи сайтове.
Като алтернатива можете да промените файла Hosts в Windows 11, за да блокирате сайтове, които предпочитате никога да не посещавате.
Въпреки че процесът може да изглежда дълъг, той е относително лесен за изпълнение. Надяваме се тази статия да се окаже полезна! Чувствайте се свободни да го споделите с приятелите си. Ако имате някакви въпроси или се нуждаете от допълнителна помощ, уведомете ни в секцията за коментари по-долу.


Вашият коментар