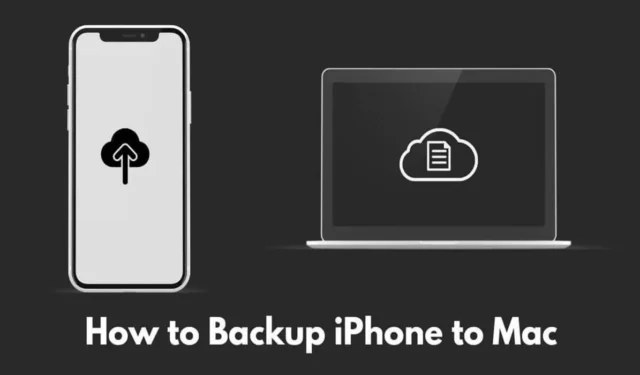
Научете как да архивирате вашия iPhone на Mac . Този процес включва създаване на копие на данните на вашия iPhone и прехвърлянето му на вашия Mac. В наши дни зависим от нашите iPhone за съхраняване на снимки, критични документи, информация за контакт и много повече.
За съжаление, ако някои данни на вашия iPhone се повредят или ако iPhone бъде изгубен или откраднат, рискувате да загубите всичко. Ето защо е важно да имате резервно копие на тези данни на друго устройство, особено компютър като Mac.
Как да архивирате iPhone на Mac?
Тук ще намерите различни прости методи за създаване на резервно копие на вашия iPhone към Mac. Повечето методи изискват само вашия iPhone и Mac, без да са необходими допълнителни инструменти. Има обаче и многобройни приложения на трети страни, достъпни за проучване на по-разширени опции за управление на архиви.
1. Използвайте iCloud за архивиране на iPhone към Mac
Това е един от най-популярните и лесни методи за архивиране . Като активирате редовни резервни копия в iCloud на вашия iPhone, можете лесно да осъществявате достъп, да копирате или възстановявате архива или съдържанието му на вашия MacBook, без да е необходимо да свързвате устройствата.
Следвайте тези прости стъпки:
- Отворете приложението Настройки на вашия iPhone.
- Изберете вашия Apple ID профил в горната част.

- Докоснете iCloud > и изберете iCloud Backup .
- Активирайте превключвателя до Архивиране на този телефон .

Освен това, ако вашият iPhone е свързан към Wi-Fi, опцията Back Up Now ще бъде налична. Докоснете го, за да започнете ново архивиране в iCloud. По-късно можете да получите достъп до същото архивиране на вашия Mac и да възстановите всички данни или всяка конкретна информация, от която се нуждаете.
Apple предоставя 5 GB безплатно iCloud място за съхранение по подразбиране. Ако имате нужда от повече място, можете да надстроите своя план за съхранение. Като алтернатива можете да използвате iTunes, за да създадете по-голямо безплатно архивиране на вашия Mac, което ще обясня в следващия метод.
2. Създайте резервно копие с помощта на iTunes и го запазете на Mac
Ако имате Mac, работещ с macOS Mojave или по-стара версия, можете да архивирате своя iPhone с помощта на iTunes. Ако имате macOS Catalina или по-нова версия, моля, следвайте следващия метод, тъй като iTunes не е наличен.
Ето как да архивирате вашия iPhone на вашия Mac с помощта на iTunes на macOS Mojave:
- Отворете iTunes на вашия MacBook.
- Свържете вашия iPhone към вашия Mac с помощта на Lightning/USB кабела.
- Доверете се на компютъра, когато бъдете подканени, и въведете вашата парола, ако е необходимо.
- Щракнете върху иконата на iPhone .
- Следвайте инструкциите на екрана, за да създадете резервно копие на вашия Mac.
3. Архивирайте iPhone на Mac без iCloud
Можете също така да архивирате вашия iPhone на вашия Mac без iCloud и дори да шифровате архивираните данни за сигурност. Ето как да направите това:
- Свържете вашия iPhone към вашия Mac с помощта на Lightning кабел. Ако това е първото ви свързване, може да се наложи да въведете кода, изпратен на вашия iPhone, за да се доверите на Mac.
- Отворете Finder на вашия Mac.
- Под Местоположения в страничната лента на Finder изберете вашия iPhone.
- Кликнете върху Общи .
- В секцията Резервни копия изберете Архивирайте всички данни от този iPhone на този Mac .
- Щракнете върху Back Up Now, за да започнете незабавно процеса на архивиране.
4. Създайте резервно копие от iPhone с помощта на WiFi мрежа
Ако предпочитате да не свързвате вашия iPhone и Mac чрез кабел, можете да архивирате, докато и двете устройства са свързани към една и съща Wi-Fi мрежа. Просто следвайте тези стъпки:
- Стартирайте Finder на вашия Mac.
- Изберете вашия iPhone и след това щракнете върху Общи .
- Превъртете надолу до Опции .
- Поставете отметка на опцията Покажи този iPhone, когато е в Wi-Fi .
- Щракнете върху Прилагане .
След като и двете устройства са свързани към една и съща Wi-Fi мрежа, можете да видите вашия модел iPhone в приложението Finder на вашия MacBook и да продължите да създавате резервно копие.
5. Как да възстановите резервни копия на iOS на Mac?
След това нека да разгледаме как да възстановим всички архиви, създадени чрез описаните по-горе методи.
- Свържете вашия iPhone към вашия Mac.
- Отворете Finder на вашия Mac.
- Щракнете върху вашия iPhone, посочен под Местоположения в страничната лента на Finder.
- Изберете Общи и отидете до Резервни копия .
- Кликнете върху Възстановяване на резервно копие .
- Изберете най-новото архивиране от падащото меню.
- Въведете вашата парола за удостоверяване.
- Щракнете върху Възстановяване , за да извлечете избрания архив.
6. Използване на приложение на трета страна за управление на резервни копия на iPhone
Обсъдените по-горе методи са естествени и безплатни начини в рамките на екосистемата на Apple за създаване на резервни копия. Освен това има различни приложения на трети страни онлайн, които могат да улеснят неограничените архиви на вашия iPhone към Mac и да помогнат за ефективното управление на архивирането.
Имайте предвид, че въпреки че някои приложения може да имат цена, а други може да са ненадеждни, важно е да прочетете потребителските отзиви за всяко приложение, което смятате да изтеглите, за да избегнете харченето на пари за неефективен софтуер.
Завършване
Това е вашето пълно ръководство за това как да архивирате вашия iPhone на Mac. Вече имате няколко лесни метода за незабавно създаване на резервно копие на iPhone. Опитайте някой от тези методи и трябва да работи за вас. Надявам се, че ще намерите това ръководство за полезно.




Вашият коментар