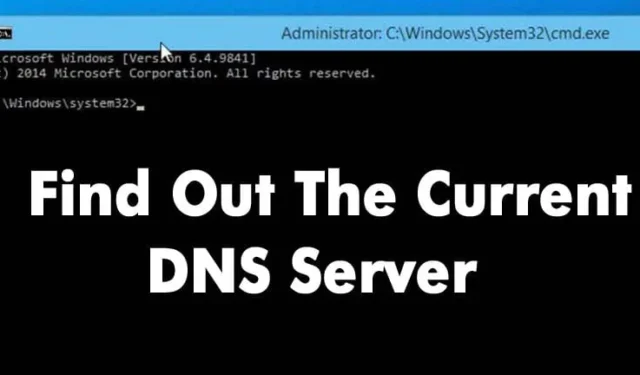
Почти всеки вече използва интернет, отбелязвайки значителна промяна в ежедневието ни. Когато разглеждате различни уебсайтове, може да сте срещали системата за имена на домейни (DNS).
Системата за имена на домейни е ключов процес, който картографира имената на домейни към съответните им IP адреси, което ни позволява да осъществяваме достъп до различни уеб страници през нашите браузъри.
Какво е DNS?
За опростяване, DNS е база данни, съдържаща различни имена на домейни и съответните им IP адреси.
Когато въвеждате имена на домейни като Google.com или Yahoo.com, DNS сървърите извличат свързаните IP адреси.
След съпоставяне на IP адреса, той комуникира с уеб сървъра на посещавания сайт. Въпреки това, DNS сървърите, особено тези, предоставени от ISP, не винаги са били надеждни.
Тази ненадеждност често е причина за DNS грешките, възникнали при сърфиране в различни уебсайтове.
Какво ще кажете за персонализирания DNS?
Ако разчитате на DNS сървърите по подразбиране на вашия интернет доставчик, има вероятност да изпитвате повтарящи се проблеми с DNS.
Често срещаните DNS грешки включват неуспешно DNS търсене, DNS сървърът не отговаря и DNS_Probe_Finished_Nxdomain.
Повечето проблеми, свързани с DNS, могат да бъдат смекчени чрез избор на персонализиран DNS. Налични са публични DNS сървъри като Google DNS и OpenDNS. Също така е препоръчително да документирате текущия си DNS сървър, преди да правите промени.
И така, какъв DNS използвам?
Съществуват множество методи за идентифициране на DNS, който използвате. По-долу са някои ефективни методи за проверка на вашия DNS в Windows.
Как да проверите DNS на Windows
За да определите кой DNS сървър се използва в Windows, отворете командния ред. Щракнете с десния бутон върху бутона Старт и изберете Команден ред (администратор) .
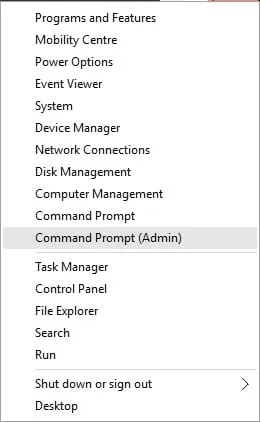
В командния ред въведете следната команда:
ipconfig /all | findstr /R "DNS\ Servers"
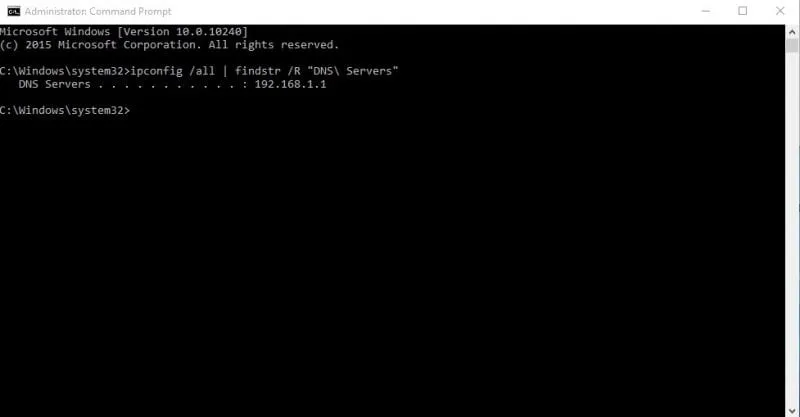
Тази команда показва текущия DNS сървър, който използвате. Като алтернатива можете да използвате:
nslookup google.com
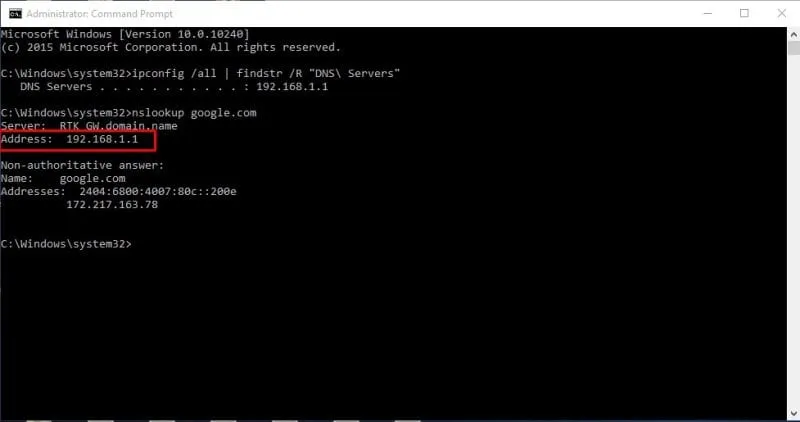
Заменете Google.com с всеки домейн на уебсайт; тази команда ще разкрие текущия DNS сървър.
Как да проверя DNS в Mac & Linux?
На Mac и Linux компютри можете също да използвате командата nslookup. Въведете следната команда:
nslookup google.com
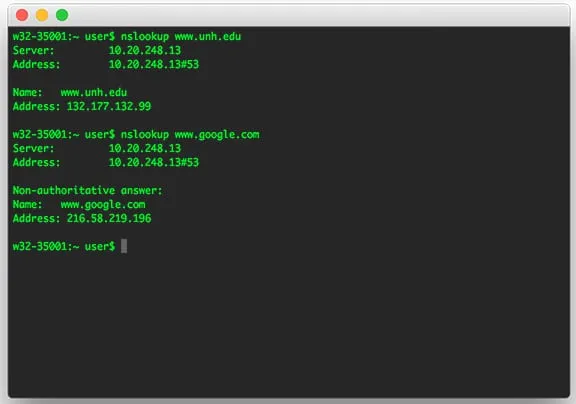
Заменете Google.com с произволен избран уебсайт, за да проверите DNS сървъра на Mac и Linux системи.
Как да проверите DNS сървъра на Android
За да разберете DNS сървъра на Android, можете да използвате приложения за мрежово сканиране. Препоръчително приложение е Network Info II , което е без реклами.
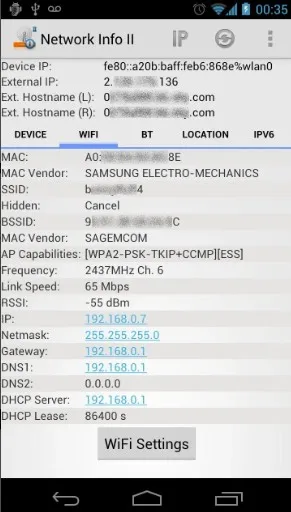
В информация за мрежата II отидете до раздела WiFi, за да видите DNS1 и DNS2 записи, които показват DNS адресите, които вашето устройство използва.
Как да проверя DNS сървъра на iPhone?
За iOS множество приложения за мрежово сканиране могат да помогнат за идентифицирането на DNS сървъра, като една популярна опция е Network Analyzer . Това приложение предоставя полезна информация относно вашата WiFi мрежа.
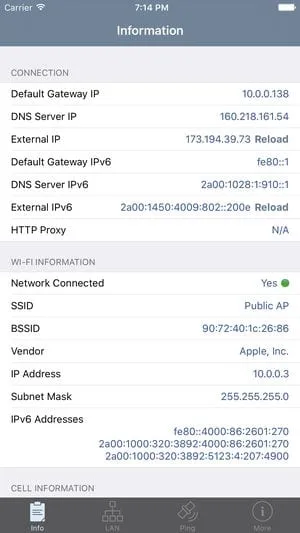
В iOS използвайте Network Analyzer, за да намерите „IP на DNS сървъра“.
Как да проверите DNS сървъра на рутера
Рутерът обикновено използва DNS сървъра, определен от ISP, който може да бъде модифициран. За да видите DNS сървъра, който вашият рутер използва, влезте в IP адреса на рутера (обикновено 192.168.1.1 или 192.168.0.1) и влезте с вашите идентификационни данни.
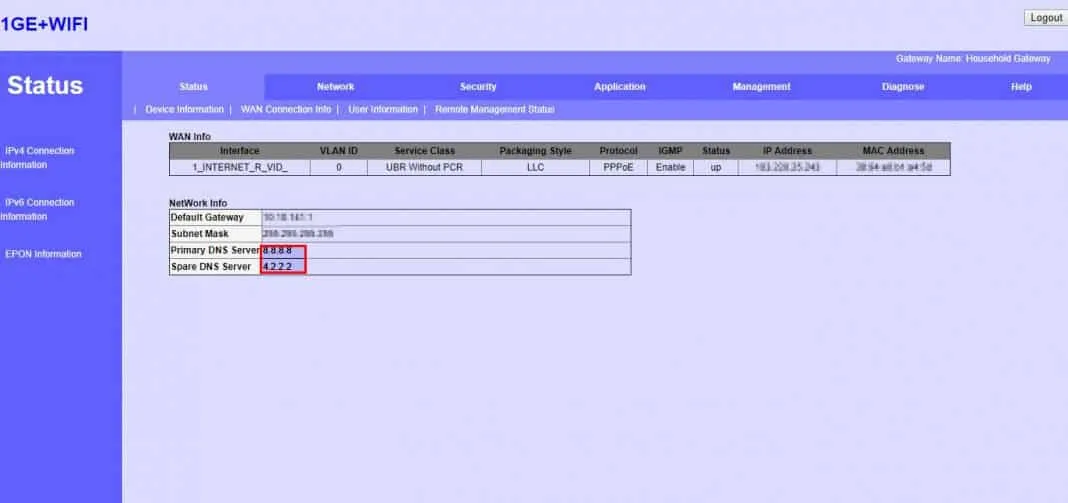
От началната страница на рутера щракнете върху раздела Безжична мрежа или Мрежа, за да намерите опции за DNS 1 и DNS 2. Можете да актуализирате DNS адреса от този интерфейс, ако желаете.
Най-добрите безплатни публични DNS сървъри
Интернет доставчиците често предоставят DNS сървъри по подразбиране, което може да доведе до различни проблеми и ниска скорост на интернет.
За повишена скорост и по-добра сигурност е препоръчително да преминете към публични DNS сървъри. Много безплатни обществени DNS сървъри предлагат подобрена скорост на сърфиране и подобрени функции за сигурност.
Някои безплатни обществени DNS сървъри могат дори да заобиколят ограниченията за съдържание в мрежата.
Как да промените DNS сървърите на Windows и Android?
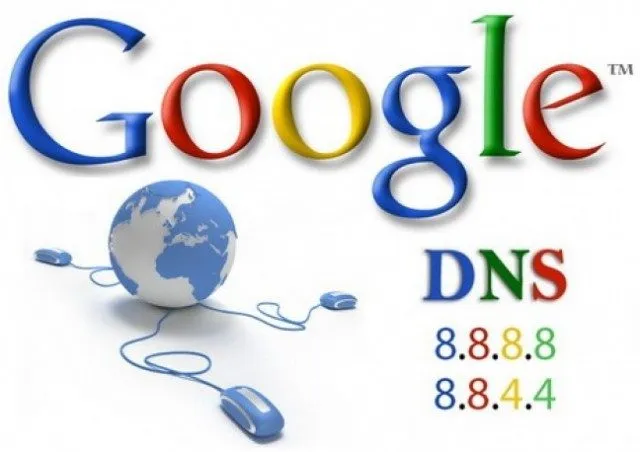
За потребители на Windows вижте ръководствата за промяна на DNS по подразбиране на Google DNS за подобрена скорост на интернет.
Потребителите на Android могат да разгледат статии за най-добрите приложения за промяна на DNS за Android, за да подобрят настройката на DNS.
Тези методи ви предлагат различни начини за откриване на DNS сървъра, използван на вашите устройства. Ако имате нужда от повече помощ по тази тема, не се колебайте да попитате в коментарите. Ако намирате това ръководство за полезно, помислете дали да не го споделите с други.




Вашият коментар