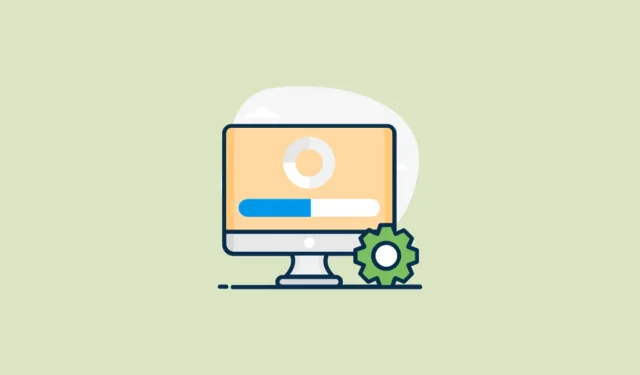
Срещали ли сте грешка „Операцията не се поддържа“, докато се опитвате да инсталирате актуализация на Windows? Не се безпокой! Тази статия ще ви преведе през отстраняването на този проблем стъпка по стъпка.
Какво причинява проблема?
Тази грешка обикновено възниква, когато:
- Инсталирали сте най-новата кумулативна актуализация на контролна точка.
- Добавили сте функция при поискване (FoD) или езиков пакет (LP) без интернет връзка.
- Опитвате се да инсталирате по-нова актуализация, като щракнете двукратно върху. msu файл.
Този проблем възниква, защото вашият компютър не може да актуализира FoD или LP, без да се свърже с Windows Update или WSUS.
Как да го решим
Решението е просто: трябва да изтеглим и преинсталираме всички необходими актуализации. Ето как:
Стъпка 1: Изтеглете актуализацията ръчно
- Посетете уебсайта на Microsoft Update Catalog.
- В полето за търсене въведете KB номера на последната актуализация (напр. 5043080 за септември 2024 г.), след което щракнете върху бутона „Търсене“.
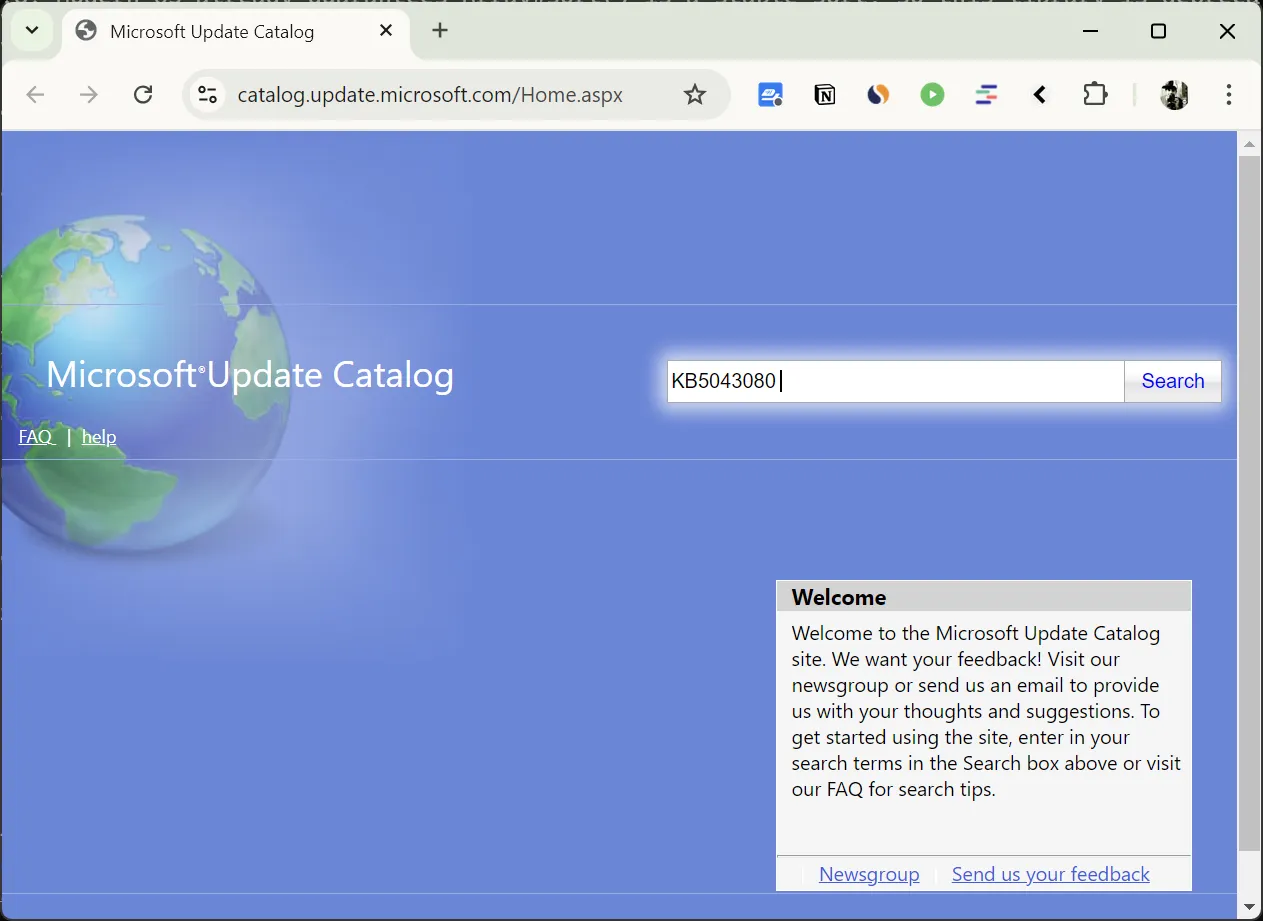
- В резултатите от търсенето намерете актуализацията за вашата системна архитектура:
- За 64-битови системи потърсете „базиран на x64“.
- За ARM-базирани системи потърсете „ARM64-базирани“.
- Щракнете върху „Изтегляне“ за вашия тип устройство (x64 или arm64).
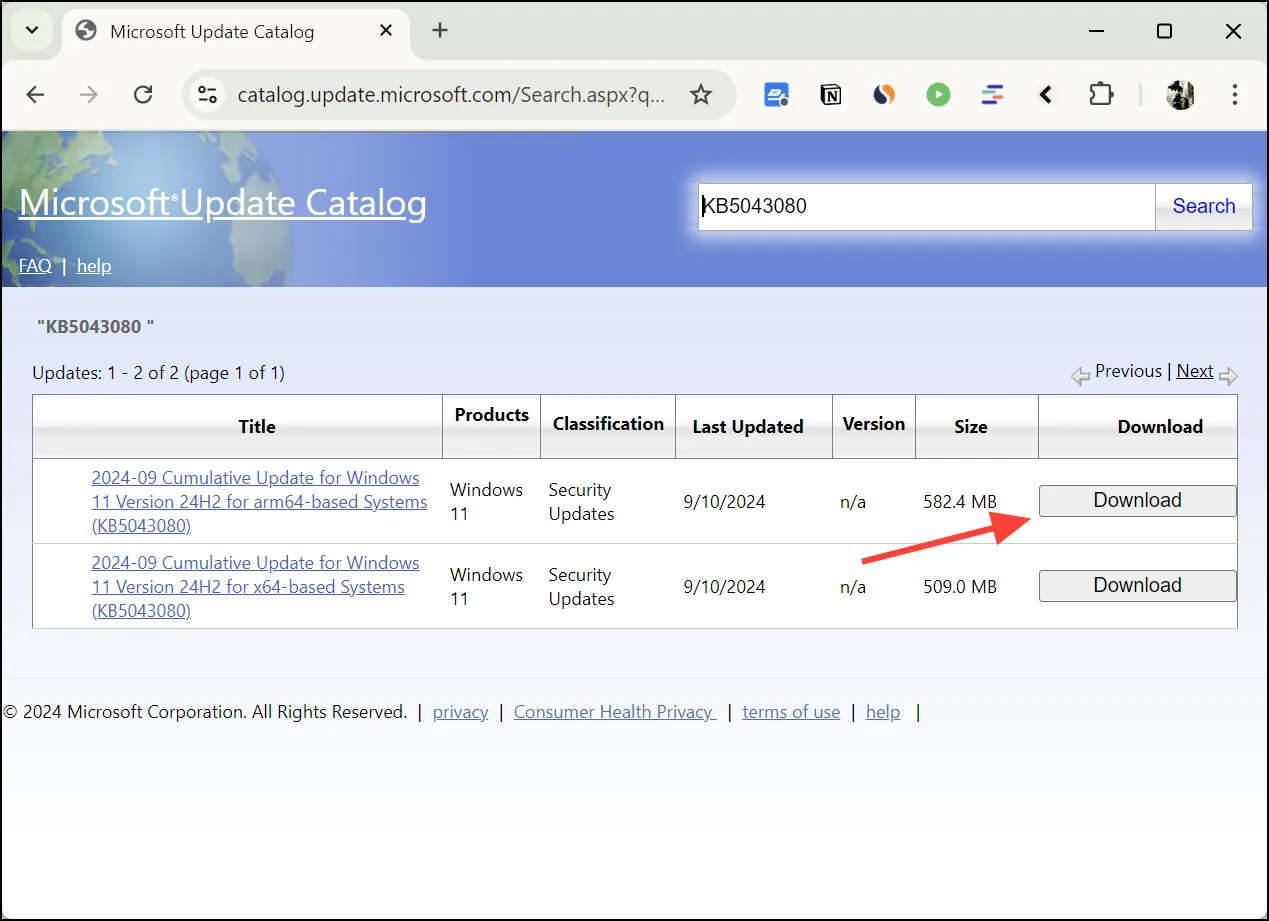
- В изскачащия прозорец ще видите или множество. msu файлове или само един. Те могат да включват:
- Най-новият файл за актуализация.
- Всички кумулативни актуализации на контролни точки, издадени преди тази актуализация.
- Кликнете върху
.msuвръзката към файла, за да го изтеглите. Ако видите множество MSU файлове, изтеглете ги всички, като щракнете върху всеки файл.
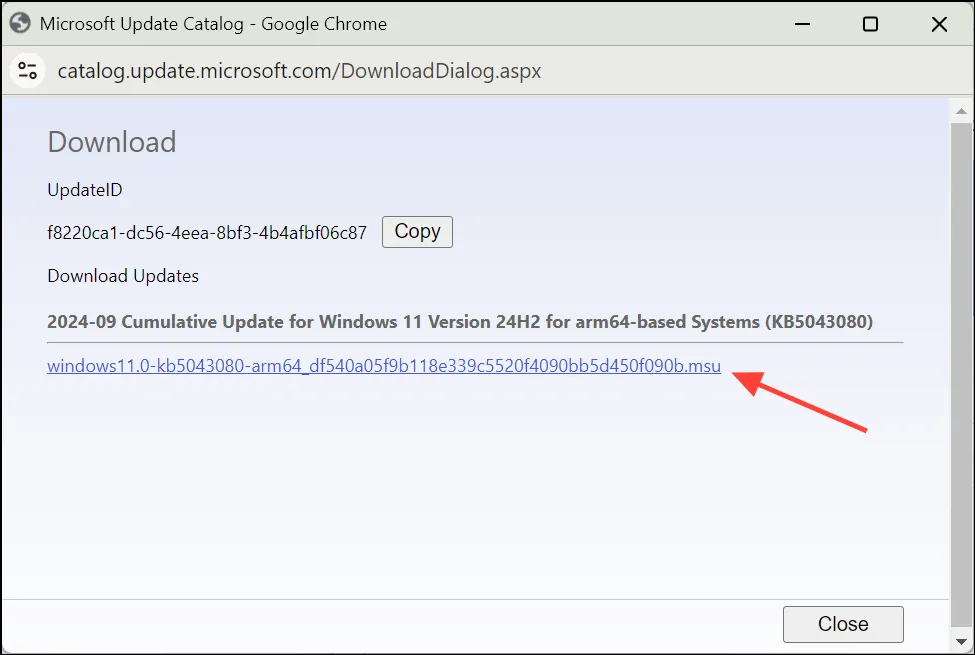
- Създайте нова папка на вашия компютър (като
C:\Updates) и поставете всички.msuфайлове, които сте изтеглили в тази папка. Уверете се, че тази папка не съдържа други MSU файлове.
Стъпка 2: Инсталирайте актуализациите
Имате две опции за инсталиране на актуализациите:
Вариант A: Инсталирайте ръчно
- Отворете вашата
C:\Updatesпапка. - Ако сте изтеглили няколко. msu файлове:
- Сортирайте файловете по име, за да сте сигурни, че ги инсталирате в правилния ред (от най-ранните към най-новите).
- Ако сте изтеглили само един. msu файл, пропуснете тази стъпка.
- Ако имате няколко файла, започнете с най-стария (с най-нисък номер)
.msu. За един файл просто щракнете двукратно върху него. - Изчакайте самостоятелният инсталатор на Windows Update да завърши инсталацията.
- Ако бъдете подканени да рестартирате, изберете „Рестартиране по-късно“, освен ако това не е единственият ви файл за актуализация.
- За множество файлове повторете стъпки 3-5 за всеки
.msuфайл, като преминавате от най-стария към най-новия. Ако имате само един файл, тази стъпка може да бъде пропусната. - След като инсталирате всички файлове за актуализация (или един файл за актуализация), рестартирайте компютъра.
Опция B: Използвайте командата DISM, за да инсталирате всички .msuфайлове
Ако се чувствате комфортно с командните подкани, този метод е по-бърз за инсталиране на множество MSU файлове:
- Натиснете
Win+Xи изберете „Windows Terminal (Admin)“ или „PowerShell (Admin)“. - В прозореца на терминала въведете следната команда:
dism /online /add-package /packagepath:C:\Updates\*.msu - Натиснете,
Enterза да изпълните командата. - DISM автоматично ще инсталира всички актуализации в правилния ред.
- След като процесът приключи, рестартирайте компютъра си.
След рестартиране проверете дали всички актуализации са инсталирани правилно:
- Отворете приложението Настройки (натиснете
Win+I). - Придвижете се до Система > Windows Update.
- Кликнете върху „Проверка за актуализации“, за да се уверите, че всички актуализации са инсталирани правилно.
- Ако не бъдат намерени нови актуализации, системата ви е актуална.
Следвайки тези стъпки, трябва да можете да разрешите грешката „Операцията не се поддържа“ и да инсталирате успешно всички необходими актуализации на Windows. Не забравяйте, че поддържането на вашата система актуализирана е от решаващо значение за сигурността, производителността и съвместимостта с най-новия софтуер.



Вашият коментар