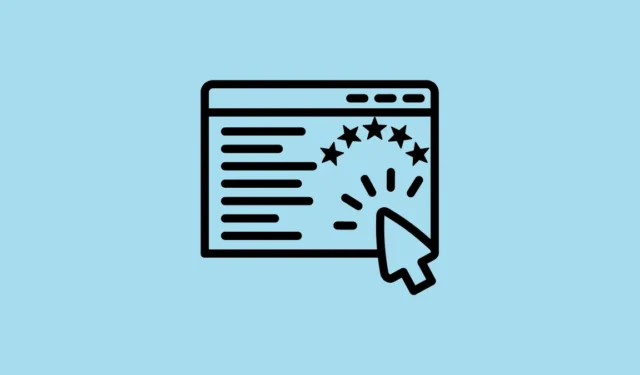
Windows Experience Index (WEI) е ценен инструмент, който оценява различни компоненти на вашия компютър, включително графика, RAM и производителност на процесора. Той осигурява рейтинг между 1,0 и 9,9, като по-високият резултат показва по-добра производителност за работа с Windows.
Въпреки че потребителите можеха лесно да преглеждат WEI графично в по-ранни версии като Windows Vista и 7, тази опция не е налична в Windows 8.1 или по-нова версия. Функционалността обаче все още съществува чрез няколко алтернативни метода.
Метод 1: Използвайте командния ред
- Отворете менюто „Старт“, въведете
cmdи изберете „Изпълни като администратор“.

- В прозореца на командния ред въведете
Winsat formalи натиснете Enter.

- Отворете диалоговия прозорец „Изпълнение“, като използвате
Win + Rпрекия път, въведете%WINDIR%\Performance\WinSAT\DataStoreи натиснете Enter.

- Ще се появи папката DataStore, потенциално съдържаща множество файлове. Отворете най-новия файл с помощта на уеб браузър като Microsoft Edge, за да видите подробна информация за RAM паметта, GPU, твърдия диск и др.

- Натиснете
Ctrl + F, за да потърсите „WinSPR“, за да намерите резултатите за памет, процесор, графика и други компоненти.

Метод 2: С Windows PowerShell
- Отворете менюто „Старт“, въведете
powershellи изберете „Изпълни като администратор“.

- Когато се отвори прозорецът на PowerShell, въведете
get-wmiobject -class win32_winsatи натиснете Enter.

- Тази команда ще покаже различни резултати. MemoryScore показва вашата RAM производителност, GraphicsScore отразява графичните възможности на вашия компютър, DiskScore се отнася за основния твърд диск, а D3DScore оценява графичната производителност на игрите.

Метод 3: С монитор на производителността
- Отворете менюто „Старт“, въведете
performance monitorи натиснете Enter или щракнете върху приложението.

- След като Performance Monitor е отворен, щракнете върху „Data Collector Sets“ вляво, последвано от „System“ и след това „System Diagnostics“.

- Щракнете с десния бутон върху „Диагностика на системата“ и изберете „Старт“, за да започнете диагностичния процес.

- След това щракнете върху „Отчети“ отляво, след това „Система“ и накрая „Диагностика на системата“ > „Име на компютър“.

- Потърсете „Хардуерна конфигурация“, разгънете го и щракнете върху „Оценка на работния плот“.

- Накрая щракнете върху „Заявка“, за да я разгънете допълнително, и след това щракнете върху „Върнати обекти“.

Метод 4: С Windows File Explorer
- Стартирайте File Explorer и въведете следния адрес в адресната лента:
%windir%\Performance\WinSAT\DataStore, след което натиснете Enter.

- Отворете файла WINSAT.xml „Formal.Assessment (Recent)“ с помощта на Microsoft Edge или подобно приложение.

- След като файлът е отворен, използвайте,
Ctrl + Fза да намерите заглавката <WinSPR>, която съдържа WEI информацията.

Неща, които трябва да знаете
- Допълнителни команди в командния ред могат да дадат конкретни WEI резултати, като например
WINSAT formalза цялостна оценка илиWinsat cpuformalза измерване на процесора. - WEI оценка от 6.0 или по-висока показва пригодност за задачи с висока производителност, докато оценка от 7.0 или по-висока е препоръчителна за игри.


Вашият коментар