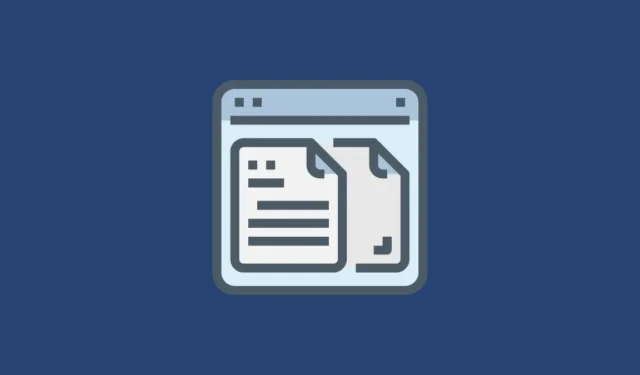
Всички операционни системи имат клипборд. Това е мястото, където ОС временно съхранява данните, които копирате/изрязвате. Достъпът до хронологията на клипборда означава да видите данните, които сте поставили в клипборда.
Mac имат ли история на клипборда? Е, те го правят, но не наистина. Можете да видите клипборда в Mac, но той може да съхранява само последния елемент, който е бил копиран/изрязан върху него. Прегледът на клипборда в този случай е по същество същият като поставянето на съдържанието някъде директно.
Достъп до клипборда на Mac
Ако все пак искате, можете да прегледате клипборда, като отворите Finder на Mac, след което отидете в лентата с менюта и навигирате до Edit> Show clipboard. Това ще ви покаже основния клипборд на Mac, този, който е достъпен с клавишните комбинации Cmd+ C(Копиране), Cmd+ X(Изрязване) & Cmd+ V(Поставяне).
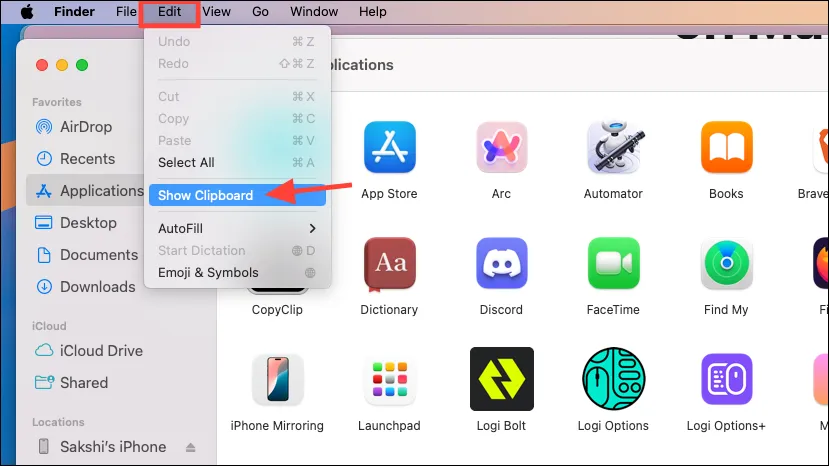
Ще се отвори клипбордът на Mac, който ще покаже последното нещо, което сте копирали/изрязали.
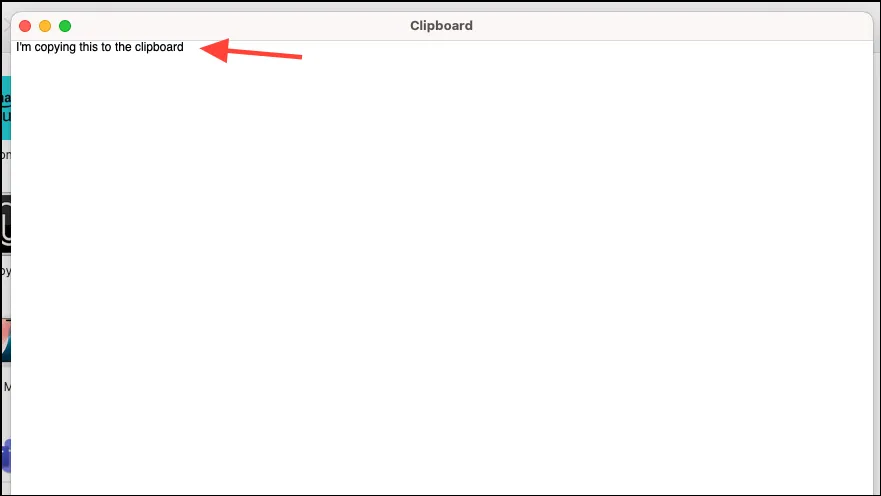
Mac също имат вторичен клипборд, който може да бъде достъпен чрез Ctrl+ K(Изрязване) & Ctrl+ Y(Поставяне), но не можете да видите съдържанието му.
Можете да използвате този клипборд, за да изрязвате и поставяте данни, без да замествате това, което е в основния клипборд. Това е основно команда Kill (убиване на съдържанието, което създава впечатлението, че го изрязвате) и undo kill (което работи като поставяне).
Но работи само в редактори, т.е. където можете да изрязвате данни (не можете да изрязвате данни от уебсайт, например) и може да не работи във всички приложения. Има също така възможност в някои приложения командата kill да работи, но отмяната да не работи, така че може да се окажете със загубени данни. Така че не бих ви препоръчал да го пробвате с важни данни, които не можете да си позволите да загубите.
И така, каква е алтернативата, ако искате две различни неща в клипборда си? Клипборд, който предлага повече от един елемент като история.
Използвайте мениджъри на клипборда на трети страни
Хронологията на клипборда може да бъде наистина полезна. Често се случва да копирате нещо важно, но без първо да го поставите другаде, в крайна сметка копирате нещо друго. С историята на клипборда това няма да е проблем; можете да получите достъп до повече от последния елемент, който сте копирали в клипборда.
Ако вече сте в лодката, където в крайна сметка сте копирали или изрязали нещо друго и търсите начин за достъп до елемента преди това в клипборда на вашия Mac, нямате късмет. И знам колко болезнено може да бъде това. Но можете да се подготвите за бъдещето.
Мениджърите на клипборда на трети страни са полезни в този случай. Има много приложения на трети страни, които могат да помогнат. Въпреки това има много залог, ако ще използвате приложение на трета страна, което има достъп до хронологията на клипборда ви, особено ако някога копирате пароли или банкова информация.
Една от най-добрите безплатни препоръки за Mac е приложението Maccy.
Maccy е олекотен мениджър на клипборда с отворен код, който е страхотна опция за всеки, който не иска нищо друго от приложението, освен факта, че може да запази историята на клипборда. Той поддържа текст, хипервръзки, изображения и т.н. и можете също да добавяте чувствителни приложения, които искате да игнорира.
Използвайте Maccy
- Приложението е безплатно, когато се изтегли от уебсайта (въпреки че можете да платите каквато желаете сума, за да покажете своята признателност). Ако обаче искате да го инсталирате от Mac App Store, приложението не е безплатно и струва $9,99 (отново, това е за подпомагане на разработката на приложението, така че зависи от вас откъде искате да изтеглите приложението).
- След като приложението бъде изтеглено, използването му е изключително лесно. Отворете приложението веднъж и то ще бъде достъпно от лентата с менюта на вашия Mac.
- Кликнете върху иконата Maccy от лентата с менюта. Ще видите елементите, които сте копирали в менюто. Толкова е просто. Можете също да използвате клавишни комбинации с Maccy, за да изберете елементите в клипборда или да използвате лентата за търсене, за да намерите елементи по-бързо.
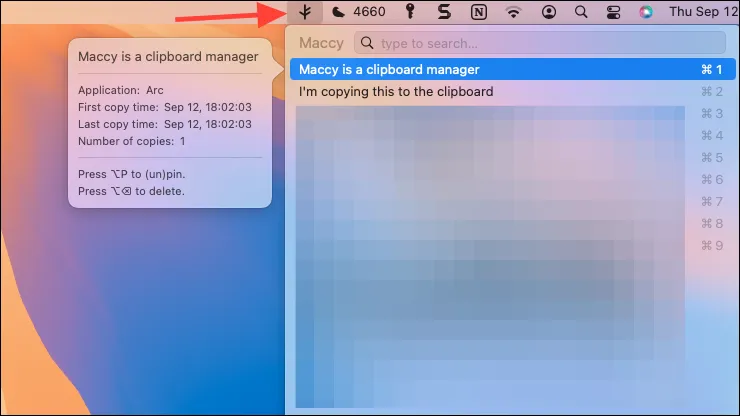
- Също така се уверете, че сте настроили приложението да стартира при влизане, за да не се налага да го отваряте всеки път. Кликнете върху „Предпочитания“ от менюто.
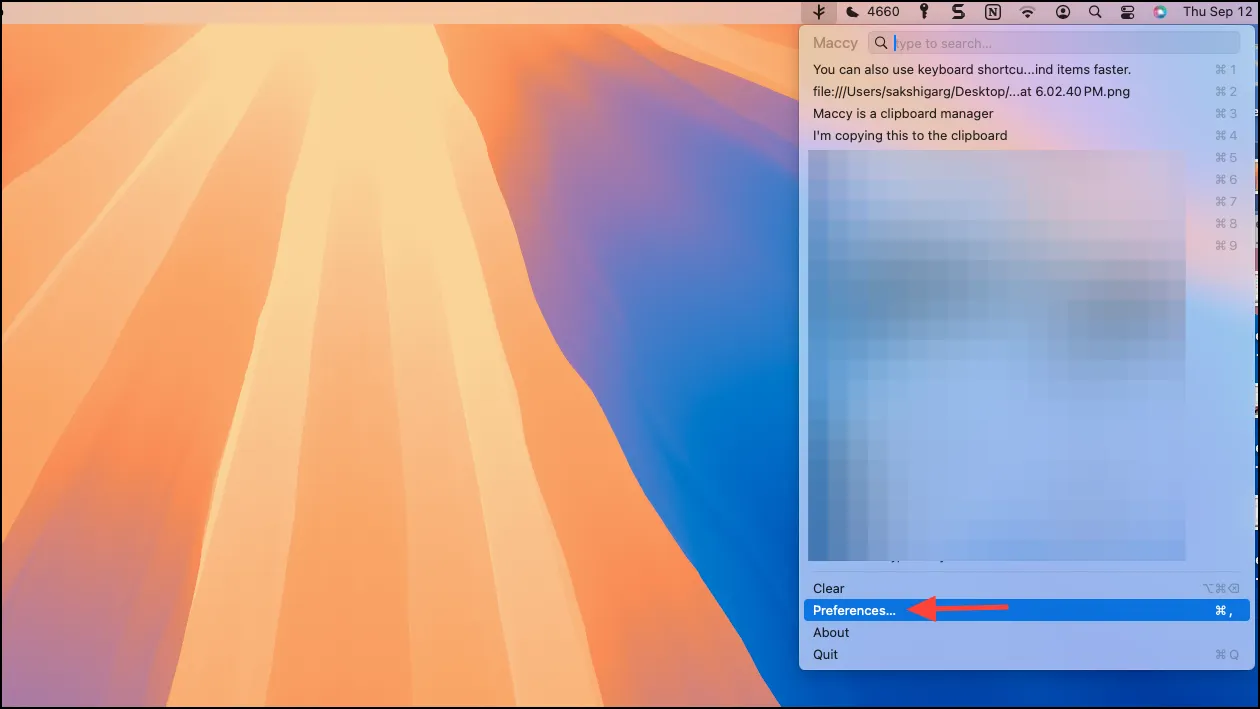
- След това проверете опцията за „Стартиране при влизане“.
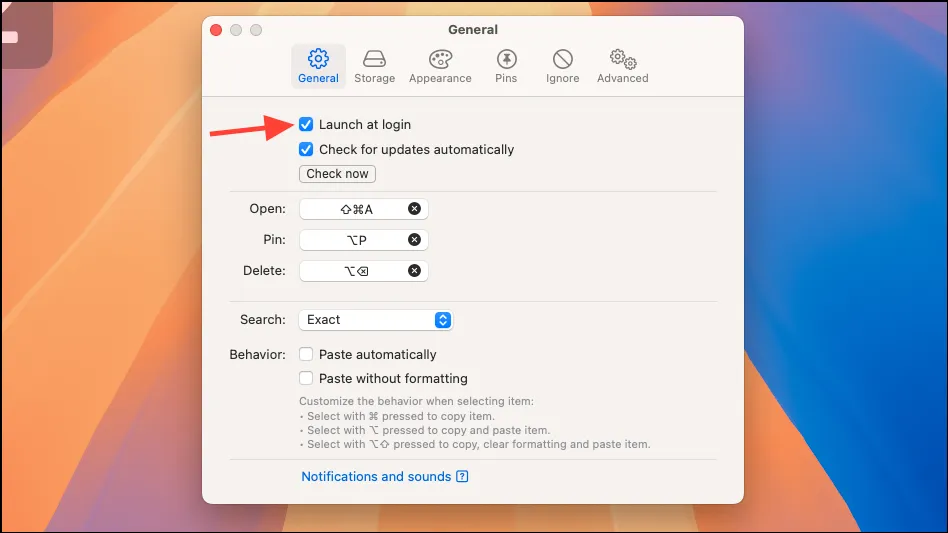
- Има и опция за изключване на определени приложения, така че данните, които копирате от тези приложения, никога да не бъдат заснети от Maccy. Това е страхотна опция и можете да изключите вашите мениджъри на пароли или други приложения с чувствителна информация, които я използват.
- Превключете на „Игнориране“ от прозореца с предпочитания. Уверете се, че сте в раздела Приложения и щракнете върху иконата „+“.
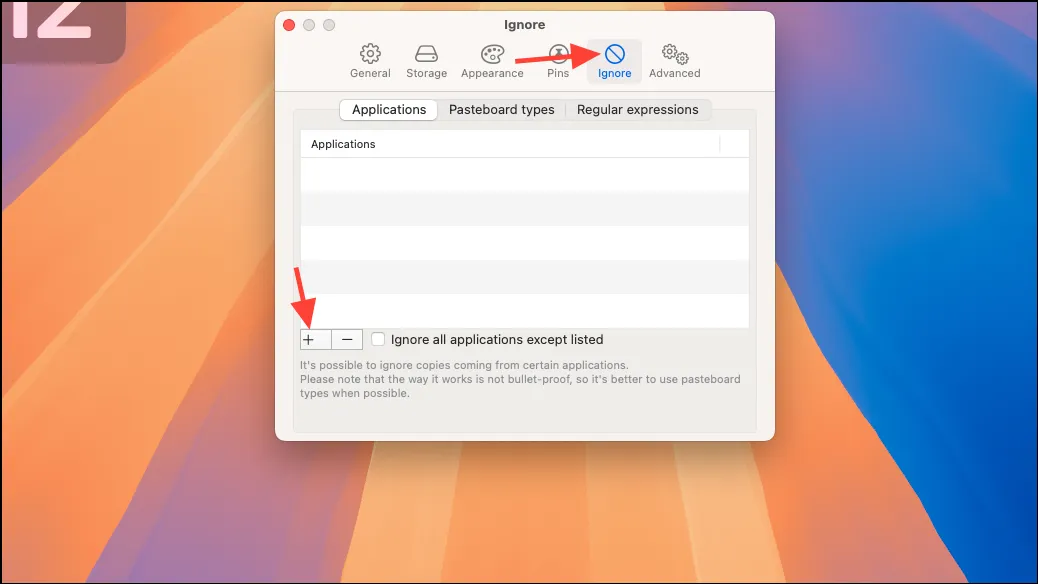
- След това добавете приложението, което искате Maccy да игнорира.
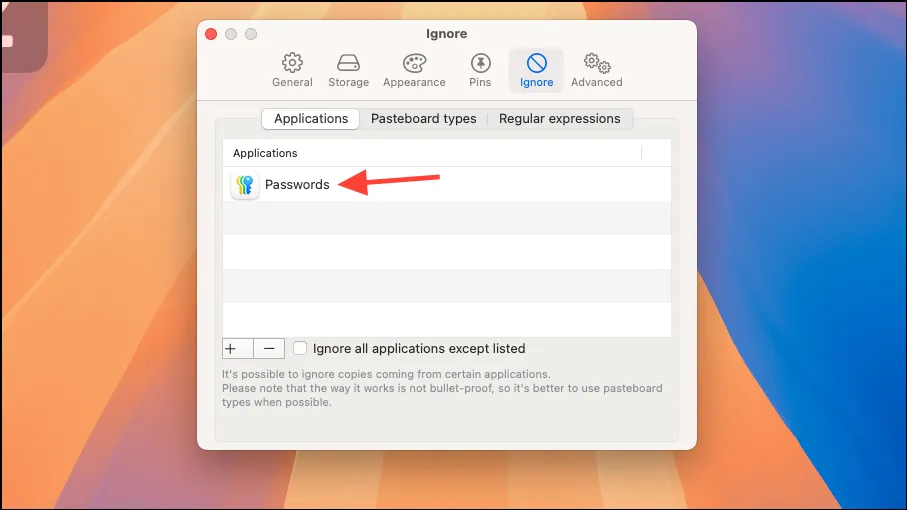
Историята на клипборда може да бъде истински спасител. Дори сега, докато пишех това ръководство, копирах нещо върху нещо друго, но Маки дойде на помощ.



Вашият коментар