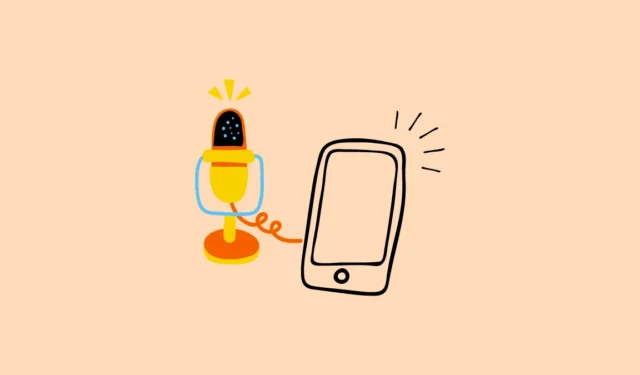
Предпоставки
Тъй като Windows няма вградена функция, която ви позволява да използвате вашия смартфон като микрофон, ще трябва да използвате приложението Wo Mic за тази цел.
- Посетете уебсайта на WO Mic на вашия компютър и щракнете върху „WO Mic Installer за Windows“, за да го изтеглите.

- След като инсталационната програма бъде изтеглена, инсталирайте програмата на вашия компютър.
- За да работи програмата правилно, ще трябва също така да инсталирате VC runtime, който може да се разпространява от официалния уебсайт на Microsoft. Кликнете върху версията, която искате да инсталирате в зависимост от вашата система.

- Сега отворете Play Store на устройството си с Android и инсталирайте приложението WO Mic. Ако използвате iPhone, изтеглете приложението от App Store. След като приложението е инсталирано, вие сте готови да използвате телефона си като микрофон за вашия компютър.

Метод 1: Чрез Wi-Fi (за iOS и Android)
За да използвате телефона си като микрофон във вашия компютър с Windows, и двете устройства трябва да са свързани към една и съща мрежа.
- След като се свържат, отворете приложението Wo Mic на вашия смартфон и докоснете трите точки горе вдясно.
- След това натиснете Настройки.
- На страницата с настройки докоснете „Транспорт“.
- В списъка с опции, който се показва, докоснете „Wi-Fi“, за да го изберете.
- Сега се върнете на началната страница на приложението и натиснете бутона за възпроизвеждане в горния десен ъгъл. Това ще ви покаже IP адрес.

- Сега отворете приложението WO Mic на вашия компютър, щракнете върху менюто „Свързване“ в горната част и след това върху „Свързване“.

- Кликнете върху „Wi-Fi“ в появилия се диалогов прозорец и въведете IP адреса на вашето устройство в полето IP адрес на телефона. След това щракнете върху бутона „Свързване“.

- След като и двете устройства са свързани, ще видите състоянието „Свързано“ на компютъра и телефона си. Вече можете да използвате вашия смартфон като микрофон.
- За да спрете връзката, просто докоснете бутона „Стоп“ в приложението за смартфон или щракнете върху опцията „Прекъсване“ в раздела „Връзка“ в приложението за компютър.

Метод 2: С Bluetooth (Android)
Можете да използвате устройството си с Android като микрофон, като го свържете чрез Bluetooth към вашия компютър с Windows, ако Wi-Fi не е наличен.
- Отворете приложението Настройки на устройството си с Android и докоснете Bluetooth.
- Потърсете името на вашия компютър и го докоснете, когато се появи. Когато на вашия компютър се появи код, щракнете върху бутона „Сдвояване“ и двете устройства ще бъдат свързани.
- Сега отворете приложението Wo Mic на телефона си и докоснете отидете на страницата с настройки. Докоснете „Транспорт“, но този път изберете Bluetooth вместо Wi-Fi.

- Отворете приложението WO Mic на вашия компютър и щракнете върху менюто Connection, както преди. След това щракнете върху „Свързване“.
- От лявата страна щракнете върху „Bluetooth“ и след това изберете вашето устройство от падащия списък вдясно, преди да щракнете върху бутона Свързване.

- След като устройствата ви са свързани, можете да използвате телефона си с Android като микрофон за вашия компютър с Windows.
Метод 3: Използване на Wi-Fi Direct (Android)
Първо ще трябва да конфигурирате и активирате Wi-Fi горещата точка на вашето устройство с Android, преди да можете да го използвате като микрофон чрез Wi-Fi direct.
- Отворете приложението Настройки на устройството си с Android и докоснете „Преносима точка за достъп“ или подобна опция. Може да присъства в категорията Мрежи или Връзки.
- Докоснете опцията „Настройване на преносима точка за достъп“.
- На следващата страница въведете име и парола за мрежата с горещи точки. Обикновено името на устройството се използва като име на мрежата, но можете да го промените, ако желаете.
- След това се върнете и докоснете превключвателя „Преносима точка за достъп“, за да го включите.
- Сега щракнете върху иконата на Wi-Fi в лентата на задачите на вашия компютър и щракнете върху името на устройството с Android, за да се свържете с неговата гореща точка. Въведете паролата, която сте задали за горещата точка, за да свържете вашия компютър.

- Отворете приложението WO Mic на устройството си с Android и този път изберете „Wi-Fi Direct“ от опцията за транспорт в Настройки.

- По същия начин в настолното приложение WO Mic изберете Wi-Fi Direct от опциите вляво, преди да щракнете върху бутона „Свързване“.

Метод 4: Чрез USB тетъринг (Android)
Можете също да използвате USB тетъринг, за да свържете устройството си с Android към компютъра си и да го използвате като микрофон. Както при горните опции, ще трябва да изберете опцията „USB“ както в мобилното приложение WO Mic, така и в настолното, за да направите това.
Неща, които трябва да знаете
- Проверете дали сте предоставили всички необходими разрешения на вашия телефон и компютър, така че аудиото да може да се предава поточно между тях без никакви проблеми.
- Може да се наложи да влезете в настройките на звука на Windows и да направите устройството си с Android или iOS опция по подразбиране, ако компютърът ви не го разпознава като основно аудио входно устройство.
- Не можете да използвате повече от едно устройство като микрофон едновременно с едно и също приложение.


Вашият коментар