
Корекция 1: Проверете вашата интернет връзка
Може да срещнете проблеми с изтеглянето или актуализирането на приложения от Play Store, ако връзката ви с интернет не е стабилна. Слаба или нестабилна връзка може да попречи на Play Store да изтегля приложения и той ще ги постави на пауза, докато не свържете устройството си към по-стабилна връзка. Ако можете да се свържете с друга мрежа, направете го и след това опитайте да изтеглите или актуализирате приложенията си. В противен случай изчакайте връзката ви да стане по-стабилна, преди да опитате отново изтеглянето.
Корекция 2: Променете настройките за мрежови предпочитания на Google Play
Вашите мрежови предпочитания определят как Google Play изтегля и актуализира приложенията. Ако има проблем с мрежа, която предотвратява изтеглянията, можете да промените мрежовите предпочитания, за да опитате да го поправите.
- Отворете Play Store и докоснете иконата на вашия акаунт горе вдясно.
- След това докоснете „Настройки“.
- На страницата с настройки докоснете „Мрежови предпочитания“.
- Ще получите падащо меню и можете да докоснете опцията „Изтегляне през всяка мрежа“ и след това OK. След това опитайте отново да изтеглите приложението, което искате да инсталирате.
Корекция 3: Изчистване на кеша и данните на приложението Play Store
Друга причина, поради която може да получавате грешката „предстои изтегляне“, е ако кешът на приложението и файловете с данни на Play Store са се повредили. Можете да опитате да ги изчистите, но това също ще премахне вашите потребителски данни и ще трябва да влезете отново.
- Отворете приложението Настройки на устройството си с Android и докоснете „Приложения“.
- На страницата с приложения докоснете „Play Store“ в списъка с приложения.
- След това докоснете „Изчистване на данните“.
- Ще получите опциите „Изчистване на всички данни“ и „Изчистване на кеша“. Докоснете двете опции една по една и потвърдете решението си. След като и данните, и кешът бъдат изчистени, влезте отново в Google Play и опитайте да изтеглите приложенията си.
Корекция 4: Избягвайте изтеглянето на няколко приложения едновременно
Ако няма проблем с вашата мрежа, може да се опитвате да изтеглите няколко приложения едновременно, което е причината да виждате съобщението „Изтеглянето е в процес на изтегляне“. Google Play изтегля и актуализира приложенията едно след друго, а не всички наведнъж. Така че ще видите съобщението за други приложения, когато Play Store завърши изтеглянето на приложенията, които сте избрали първи.
Можете да спрете изтеглянията или да затворите Play Store, за да спрете всички изтегляния и да го отворите отново, преди да изтеглите или актуализирате приложенията си едно по едно.
Корекция 5: Проверете за актуализация на Play Store
- Отворете Play Store и докоснете снимката на вашия профил горе вдясно.
- След това докоснете „Настройки“.
- Докоснете секцията „Информация“, за да я разгънете.
- След това натиснете „Актуализиране на Play Store“. Ако има налична актуализация, тя ще бъде изтеглена и инсталирана автоматично.
Корекция 6: Рестартирайте устройството си
Много проблеми могат да бъдат решени чрез просто рестартиране на вашето устройство, тъй като то затваря всички фонови приложения и изчиства паметта на телефона. Ако има проблем, който ви кара да виждате известието „предстоящо изтегляне“, той също може да бъде разрешен чрез рестартиране.
- Натиснете и задръжте бутона за захранване на вашето устройство за няколко секунди, за да видите опциите за захранване.
- Докоснете бутона за рестартиране. Вашето устройство може да изисква различни стъпки, въпреки че основният подход ще бъде подобен.
Корекция 7: Проверете вашето място за съхранение
Приложенията, изтеглени от Play Store, се съхраняват на вашето устройство, което означава, че трябва да има достатъчно място за тях. Ако вашето устройство няма достатъчно място, може да получите грешката „предстоящо изтегляне“. Можете да премахнете нежелани приложения и файлове, за да освободите малко място и след това да опитате да изтеглите приложения отново.
Корекция 8: Използвайте различен акаунт в Google
Можете да опитате да промените акаунта си в Google и да инсталирате приложения от друг акаунт.
- Отворете Play Store и докоснете снимката на вашия акаунт горе вдясно.
- След това докоснете стрелката до информацията за вашия акаунт и след това върху „Управление на акаунти на това устройство“.
- След това докоснете „Google“.
- Накрая докоснете „Премахване на акаунт“, за да премахнете акаунта си от устройството, преди да го рестартирате.
- След като премахнете акаунта си и рестартирате телефона си, можете да добавите различен акаунт. Отворете приложението Настройки и докоснете „Акаунти“ или „Акаунти и синхронизиране“.
- След това докоснете „Добавяне на акаунт“ и следвайте стъпките, за да добавите различен акаунт в Google.
Корекция 9: Проверете за системни актуализации
Понякога актуализациите на устройството могат да коригират проблеми, които може да причиняват проблеми, като например да причинят неуспешно изтегляне на приложението ви. Можете да проверите дали има налични актуализации, да ги инсталирате и след това да опитате да изтеглите отново вашите приложения.
- Отворете приложението Настройки и докоснете „Всичко за телефона“ или „Система“.
- След това докоснете „Проверка за актуализации“ или „Актуализация на софтуера“. В зависимост от вашето устройство може да се наложи да докоснете „версия на Android“. Вашето устройство ще провери за най-новите актуализации и след това ще ги инсталира, преди да се рестартира.
Корекция 10: Изтеглете с помощта на настолната версия на Play Store
Ако не можете да изтегляте приложения от Play Store на мобилния си телефон, опитайте да го направите от настолната версия на Google Play.
- Посетете уеб страницата на Google Play Store на вашия работен плот и щракнете върху иконата на акаунта горе вдясно и след това върху „Вход с Google“.
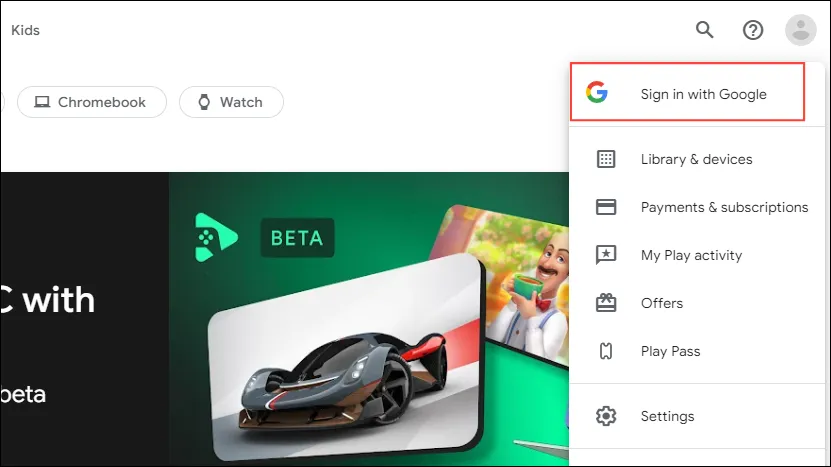
- Влезте в същия акаунт в Google, който използвате на вашето устройство, на което искате да инсталирате приложението.
- Кликнете върху иконата за търсене в горната част и потърсете приложението, което искате да инсталирате. След това щракнете върху бутона „Инсталиране“.

- Ще се появи изскачащ прозорец, където можете да изберете устройството, на което искате да инсталирате приложението. Използвайте стрелките, за да смените устройството. След като го изберете, щракнете върху бутона „Инсталиране“.
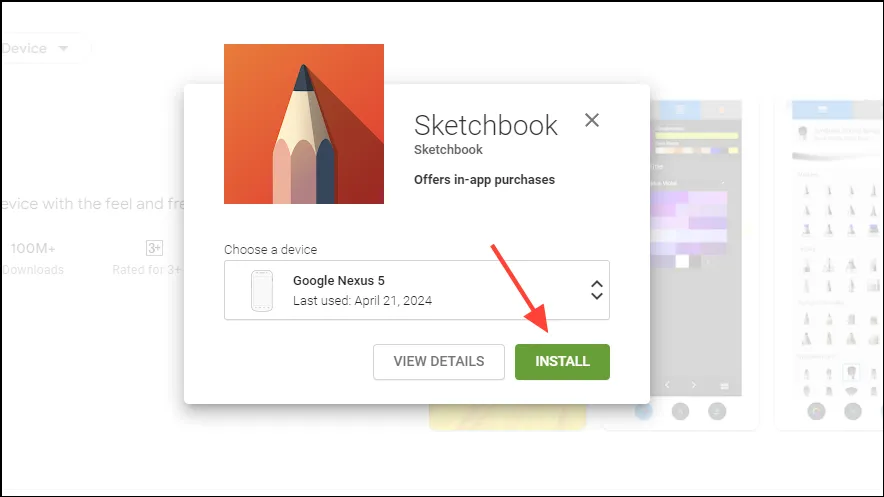
Корекция 11: Странично изтегляне на APK от уебсайтове на трети страни
Ако не можете да изтеглите приложения от Play Store, можете да опитате да го направите с помощта на уеб браузъра на вашето устройство.
- Посетете уебсайт на трета страна, който ви позволява да изтегляте APK файлове, като APKMirror.
- Потърсете приложението, което искате да изтеглите, като използвате иконата за търсене.
- Ще видите списък с всички налични APK файлове за това приложение. Докоснете едно, за да видите наличните изтегляния.
- Ще видите предупреждение, че файлът може да е вреден. Докоснете „Изтегляне въпреки това“, за да продължите с изтеглянето.
- След като бъде изтеглен, докоснете „Отвори“, за да го инсталирате. Ще трябва да дадете разрешение, преди да можете да инсталирате APK на вашето устройство.
Неща, които трябва да знаете
- Можете също да опитате да деинсталирате актуализации на Play Store от секцията Приложения в приложението Настройки. След това инсталирайте отново актуализациите, преди да опитате да изтеглите приложението си.
- Бъдете внимателни, когато инсталирате APK файлове от уебсайтове на трети страни, тъй като това може да направи устройството ви уязвимо към заплахи. Прибягвайте до този метод само ако нищо друго не работи.
- Ако устройството ви има допълнителни проблеми, освен че не може да изтегля приложения, помислете за извършване на възстановяване на фабричните настройки. Това ще премахне всичко от него и ще трябва да го настроите отново.


Вашият коментар