
Въпреки че имаме много сайтове за социални мрежи, Facebook все още доминира в списъка. След като ни беше представен като проста платформа за социални мрежи, Facebook сега се разрасна, за да обхване и други области.
Facebook вече има специална секция за гледане на видеоклипове. Можете да разгледате раздела за видеоклипове във Facebook, за да гледате любимите си видеоклипове. Също така новинарската емисия във Facebook показва видеоклипове, споделени от вашите приятели или публични акаунти.
Докато Facebook е добра платформа за гледане на видеоклипове, понякога може да имате проблеми с възпроизвеждането на видеоклипове. Напоследък много потребители съобщават за липса на звук във видеоклипове във Facebook в проблем с уеб браузъра Google Chrome.
Как да коригирате липсата на звук във Facebook видеоклипове в Google Chrome
Според потребителите на Chrome видеото във Facebook започва да се възпроизвежда, но няма звук. Ако сте потребител на Google Chrome и имате същия проблем, продължете да четете ръководството. По-долу сме споделили някои от най-добрите начини да коригирате липсата на звук във Facebook видеоклипове в браузъра Google Chrome. Да започваме.
1. Уверете се, че вашият телефон/компютър не е заглушен
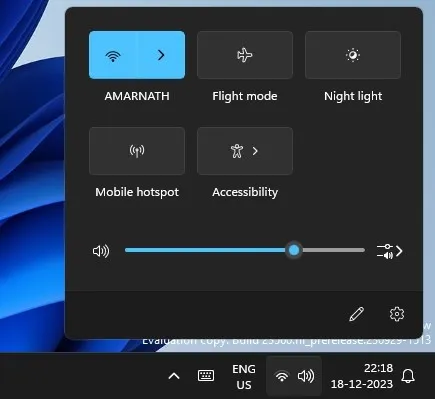
Първото нещо, което трябва да направите, е да проверите дали вашето устройство е заглушено. Ако телефонът или компютърът ви са заглушени, няма да чуете звук.
Така че, преди да опитате отстраняването на неизправности, важно е да проверите дали устройството ви е заглушено. Ако е заглушен, просто го включете и след това пуснете видеоклипа във Facebook.
2. Включете звука на Facebook Video
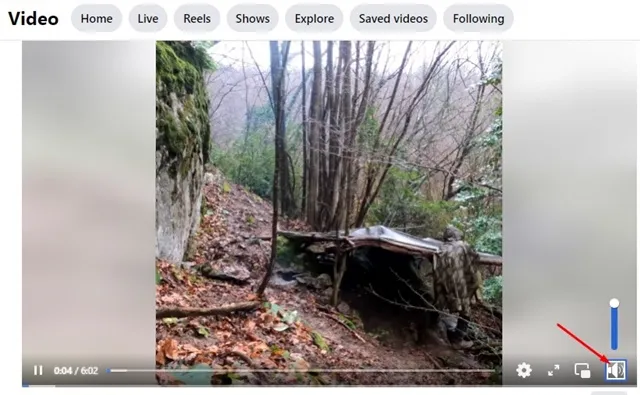
Ако гледате видеоклип във Facebook за първи път, видеоклиповете вероятно ще бъдат заглушени. Това е така, защото по подразбиране видеоклиповете във Facebook са заглушени.
Така че ще трябва да включите звука на видеото, за да получите звука. В интерфейса на видеоплейъра на Facebook погледнете иконата за звук с кръст; това показва, че видеото е заглушено.
Докоснете иконата за звук, за да включите звука на видеото. Сега ще можете да се насладите на видеоклипа със звук.
3. Опитайте да пуснете друго видео във Facebook
Ако все още не можете да чуете никакъв звук във Facebook видео, има вероятност видеото, което гледате, да няма звук. За да потвърдите това, можете да пуснете друг видеоклип във вашата емисия във Facebook или от секцията Гледане.
Трябва да проверите дали има звук на други видеоклипове. Ако други видеоклипове имат звук, това означава, че видеоклипът, който се опитвате да пуснете по-рано, няма звук.
4. Рестартирайте вашето устройство
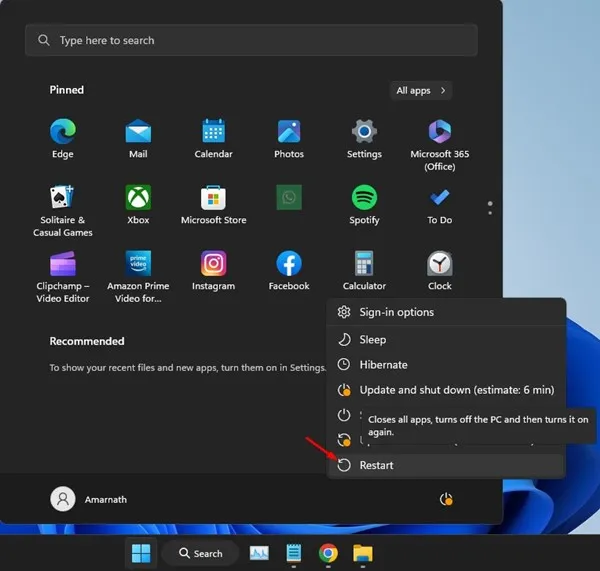
Ако сте опитали всички методи, които споделихме по-горе, все още няма звук във Facebook видеоклипове; трябва да рестартирате вашето устройство.
Понякога проблеми със софтуера & грешките могат да бъдат в конфликт с функционалността на звуковите драйвери & Google Chrome, което не води до проблеми със звука.
Най-доброто, което можете да направите, за да разрешите подобни проблеми, е да рестартирате устройството си. Независимо дали е смартфон или компютър, простото рестартиране може да помогне за отстраняването на проблема.
5. Проверете дали някое Bluetooth устройство е свързано
Съвременните Bluetooth слушалки са настроени да се свързват автоматично с лаптопа/смартфона. Ако вашият телефон или лаптоп е свързан с Bluetooth устройство, Facebook възпроизвежда видео звука на Bluetooth устройството, а не на високоговорителя на вашия телефон/компютър.
Така че, ако все още няма звук във Facebook видеоклипове в Google Chrome, трябва да се уверите, че няма Bluetooth слушалки, свързани с вашето устройство.
6. Спрете принудително приложението Google Chrome
Ако не чувате звук във Facebook, докато използвате приложението Google Chrome на мобилното си устройство, трябва да спрете принудително Google Chrome.
Принудителното спиране на приложението Google Chrome ще елиминира всички грешки & проблеми, които могат да попречат на аудио възпроизвеждането. Ето как можете да спрете принудително приложението Google Chrome на Android.
1. Натиснете продължително иконата на Google Chrome на началния екран и изберете Информация за приложението.
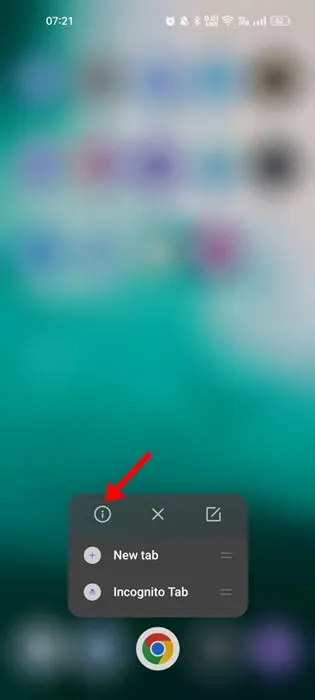
2. На екрана с информация за приложението докоснете бутона Принудително спиране.
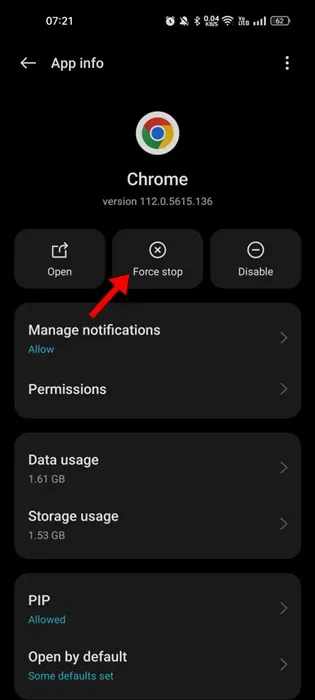
Това е! Това незабавно ще спре принудително приложението Google Chrome. След като сте готови, отворете отново Google Chrome и гледайте видеоклипове във Facebook със звук.
7. Актуализирайте Google Chrome
Добра практика за сигурност е да поддържате приложенията за Android актуални. По този начин можете да се насладите на по-добра стабилност и нови функции.
Актуализирането на браузъра Google Chrome помогна на много потребители да коригират проблема „Няма звук във Facebook видеоклипове“; следователно можете да опитате да актуализирате и браузъра Google Chrome.
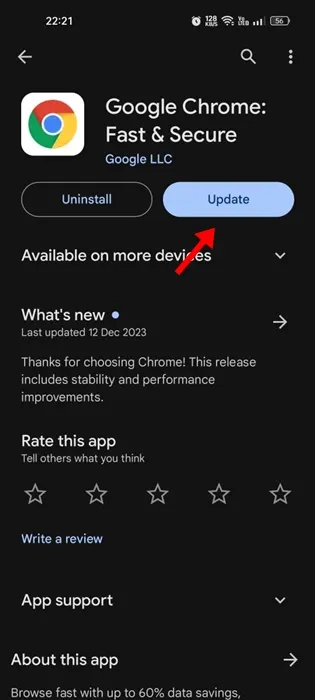
Отворете Google Play Store или Apple App Store на вашия Android/iPhone и инсталирайте всички чакащи актуализации на Google Chrome.
Остарелите или повредени данни от кеша на браузъра също водят до проблеми като липса на звук във Facebook видеоклипове. Можете да изчистите остарелите или повредени кеш данни и да принудите Google Chrome да ги възстанови. Ето какво трябва да направите.
На Android
Доста лесно е да изчистите кеша на Google Chrome на смартфон с Android; следвайте стъпките, споделени по-долу.
1. Отворете браузъра Google Chrome на устройството си с Android.
2. След това докоснете трите точки и изберете Настройки.
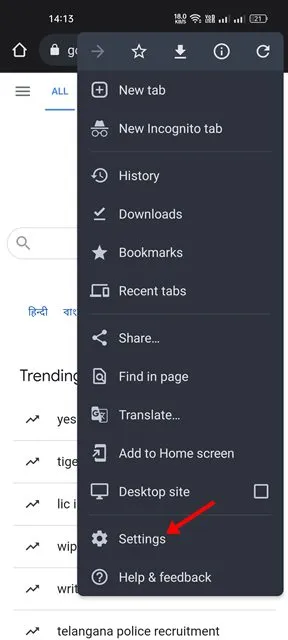
3. В Настройки превъртете надолу и докоснете Поверителност и сигурност.
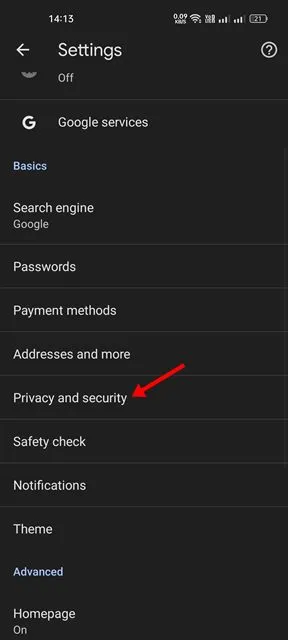
4. На екрана за поверителност докоснете Изчистване на данните за сърфирането.

5. След това изберете „Всичко време“ от времевия диапазон и проверете хронологията на сърфирането, кешираните изображения и файлове.
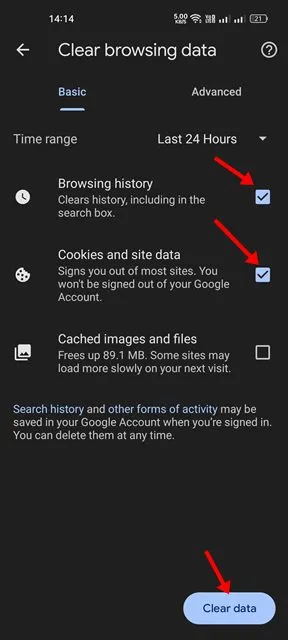
6. След като изберете, докоснете бутона Изчистване на данните.
Това е! Ето как можете да изчистите кеша на Google Chrome на устройство с Android.
На работния плот
Ако нямате звук във Facebook видеоклипове в Google Chrome за настолен компютър, трябва да следвате тези стъпки, за да изчистите кеша на браузъра.
1. Отворете Google Chrome и щракнете върху трите точки в горния десен ъгъл.
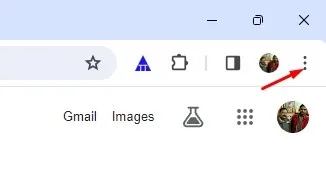
2. В менюто, което се показва, щракнете върху Изчистване на данните за сърфирането.
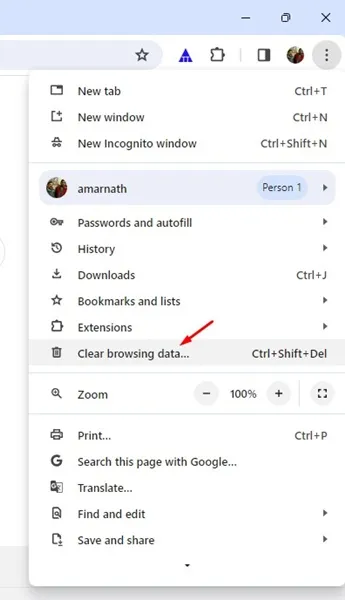
3. Сега изберете „През цялото време“ от времевия диапазон, проверете Бисквитки и други данни за сайта, Кеширани изображения и файлове .
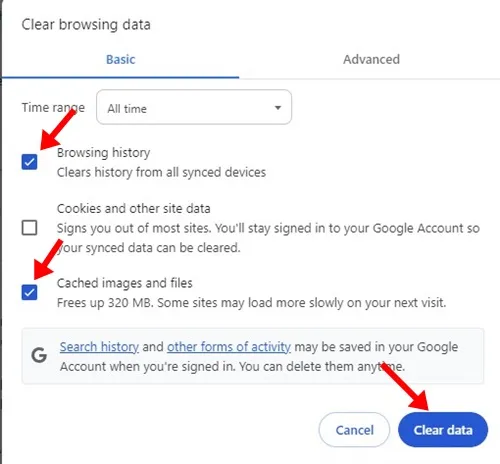
4. След като изберете, щракнете върху бутона Изчистване на данните.
Това е! Това веднага ще изчисти кеша на Google Chrome на работния плот.
9. Преинсталирайте браузъра Google Chrome
Ако все още не получавате звук във Facebook видеоклипове в браузъра Chrome, единствената оставаща опция е да преинсталирате браузъра.
Това е най-доброто решение за различни проблеми, свързани с браузъра, и работи през повечето време. Деинсталирайте браузъра Google Chrome на всяко устройство, на което се сблъсквате с проблема, и го инсталирайте отново.
След като го инсталирате, влезте във вашия Facebook акаунт, включете звука на видеоклиповете и започнете да се наслаждавате на видеоклиповете със звук.
И така, това са едни от най-добрите начини да поправите видеоклиповете във Facebook без звук в браузъра Google Chrome. Кажете ни дали тези методи са решили проблема ви. Освен това, ако имате нужда от повече помощ по тази тема, не се колебайте да ни попитате в коментарите по-долу.




Вашият коментар