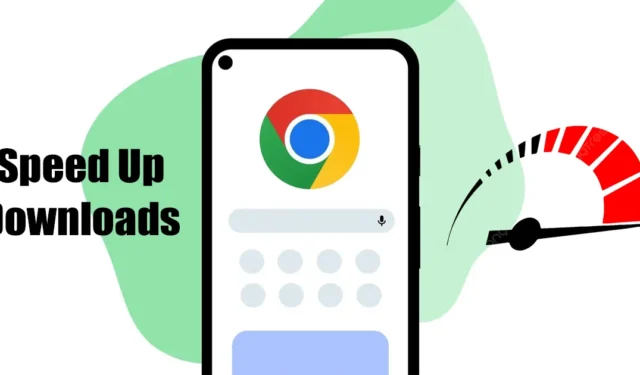
Google Chrome за Android има бъгове, проблеми и други проблеми, които могат да развалят изживяването на потребителя при сърфиране в мрежата. Наскоро много потребители на Android съобщиха за проблеми с изтеглянето на Google Chrome.
Според потребителите Google Chrome за Android отнема цяла вечност, за да завърши текущите изтегляния. Ако се сблъсквате със същия проблем, следвайте съветите, които споделихме, за да ускорите изтеглянията на Chrome.
1. Рестартирайте браузъра Chrome
Ако изпитвате бавна скорост на изтегляне в Google Chrome за Android, рестартирайте уеб браузъра.
Това е едно от първите неща, които трябва да направите, ако се сблъскате с бавна скорост на изтегляне на Chrome за Android за първи път.
Всичко, което трябва да направите, е да затворите уеб браузъра Chrome и да го отворите отново. След рестартирането изтеглете файловете си отново.
2. Затворете всички неизползвани раздели
Браузърът Chrome всъщност запазва всички неизползвани раздели във фонов режим. Въпреки че неактивните раздели няма да използват вашите RAM ресурси, те влияят неблагоприятно върху цялостната производителност на браузъра.
Вероятно има твърде много раздели на браузъра, работещи във фонов режим, което се отразява на скоростта на изтегляне. Можете да затворите тези нежелани раздели, за да ускорите изтеглянията на Chrome на Android.
1. Отворете браузъра Chrome и докоснете квадратната икона до бутона (+) .
2. Сега можете да видите всички раздели, работещи във фонов режим.
3. Просто докоснете бутона (x) върху раздела, който искате да затворите.
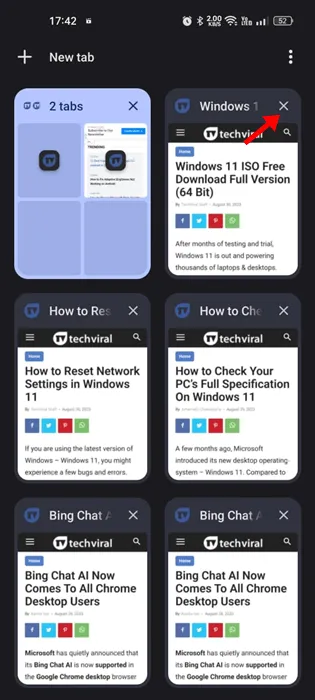
4. За да затворите всички раздели, докоснете трите точки в горния десен ъгъл.
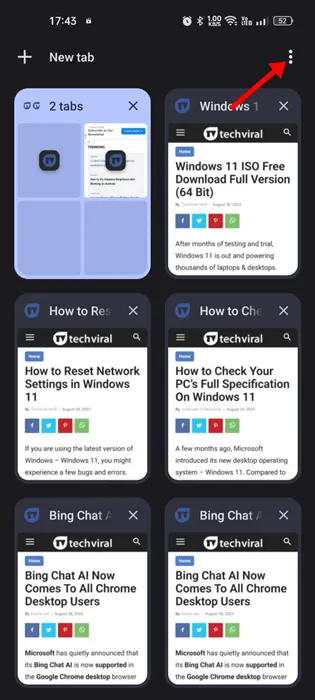
5. В менюто, което се показва, изберете Затваряне на всички раздели .
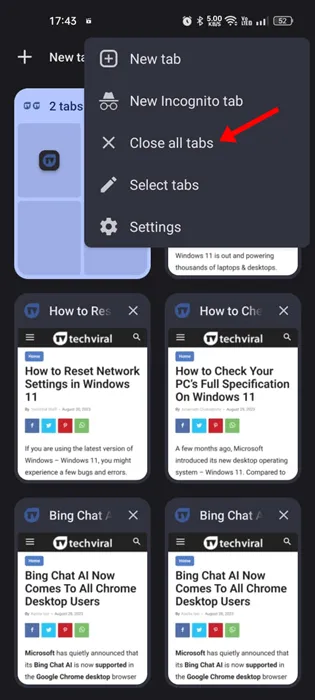
3. Деактивирайте оптимизацията на батерията за Chrome
Най-новата версия на Android има функция, която автоматично оптимизира консумацията на батерията за приложенията. Трябва да изключите оптимизирането на батерията за браузъра Google Chrome, за да коригирате проблема с ниската скорост на изтегляне на Chrome за Android. Ето какво трябва да направите.
1. Отворете приложението Настройки на устройството си с Android.
2. Когато се отвори приложението Настройки, докоснете Батерия .
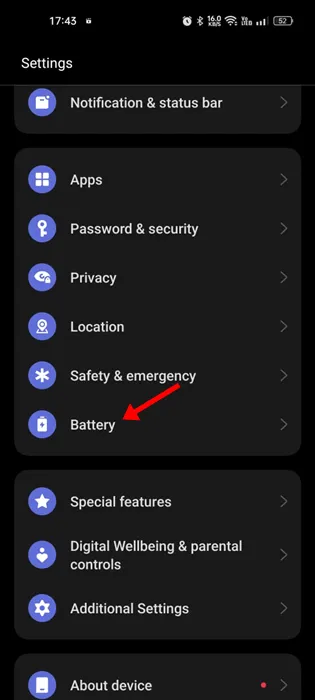
3. На батерията докоснете Още настройки .
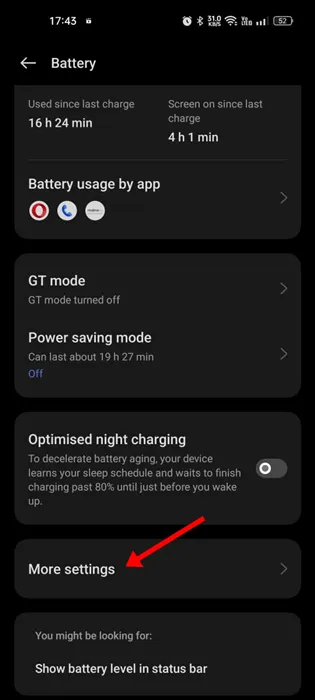
4. Сега докоснете Оптимизиране на използването на батерията .
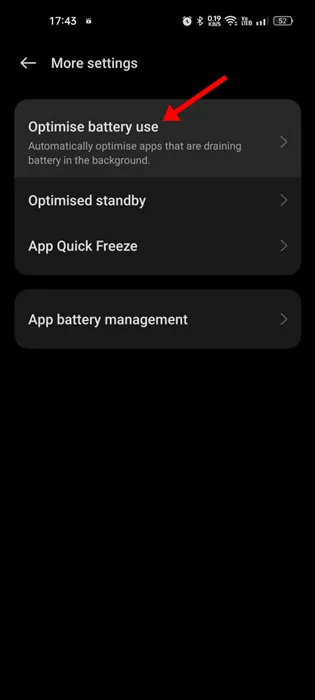
5. Намерете Google Chrome и го докоснете.
6. В менюто, което се показва, изберете Не оптимизирай .
След като направите промените, не забравяйте да рестартирате вашия Android смартфон. Това трябва да коригира бавната скорост на изтегляне при проблема с Chrome на Android.
4. Активирайте паралелно изтегляне в Chrome
Паралелното изтегляне е специфична функция на Chrome, която ускорява скоростта на изтегляне. Функцията е достъпна за всички видове операционни системи, но трябва да се активира ръчно. Ето как можете да активирате паралелно изтегляне в Chrome.
1. Отворете уеб браузъра Google Chrome на вашето Android устройство.
2. В адресната лента въведете chrome://flags и натиснете Enter.
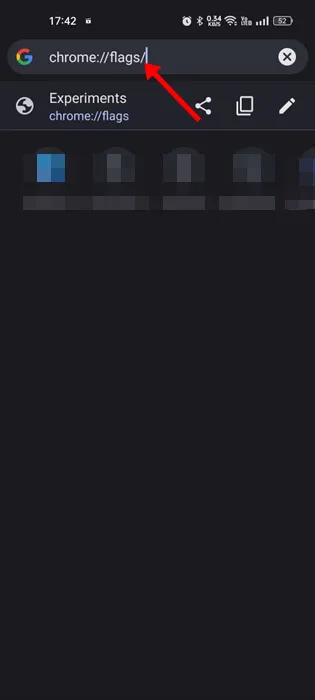
3. Въведете Parallel downloading в полето за търсене.
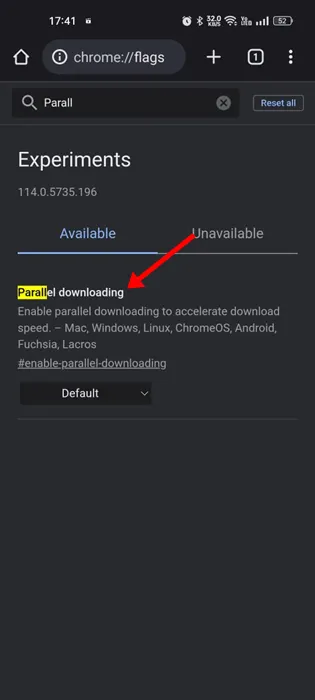
4. Докоснете падащото меню Паралелно изтегляне и изберете Разрешено .
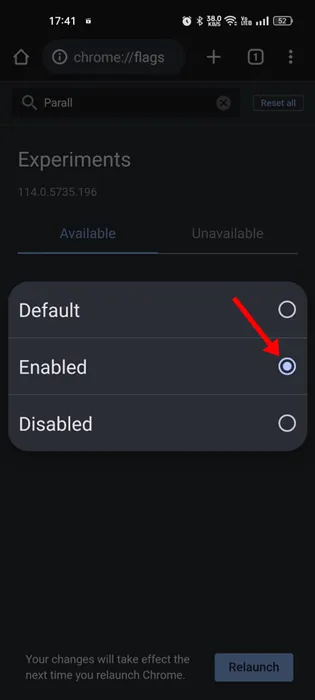
5. След като направите промените, докоснете бутона Relaunch в долната част.
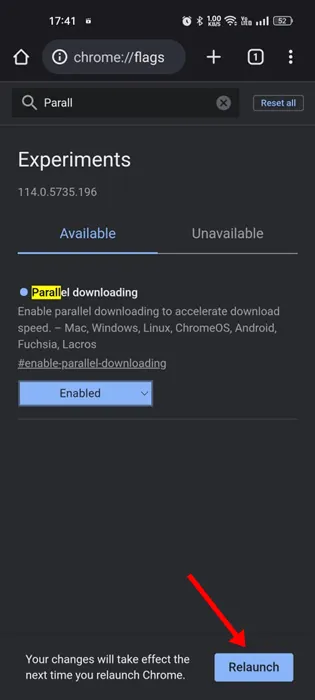
5. Активирайте фоновите данни за Chrome
Ако фоновите данни са деактивирани за Chrome за Android, изтеглянето ще бъде неуспешно, след като минимизирате уеб браузъра. Активирането на фонови данни няма да ускори изтеглянията, но ще намали шансовете за неуспешно изтегляне. Ето какво трябва да направите.
1. Натиснете продължително иконата на приложението Chrome на началния екран.
2. В появилото се меню изберете Информация за приложението .
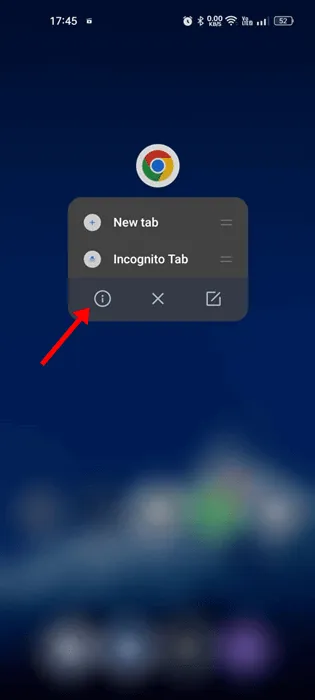
3. На екрана с информация за приложението докоснете Използване на данни .
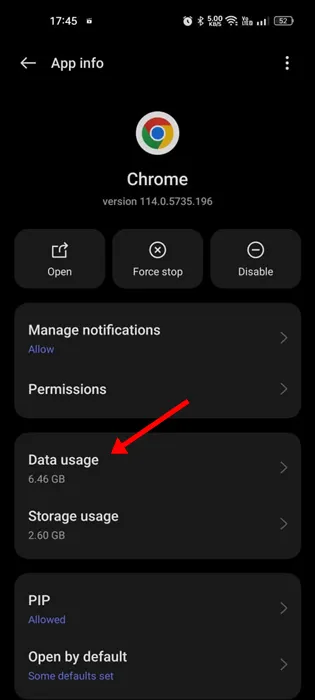
4. На екрана за използване на данни активирайте превключвателя до фоновите данни .
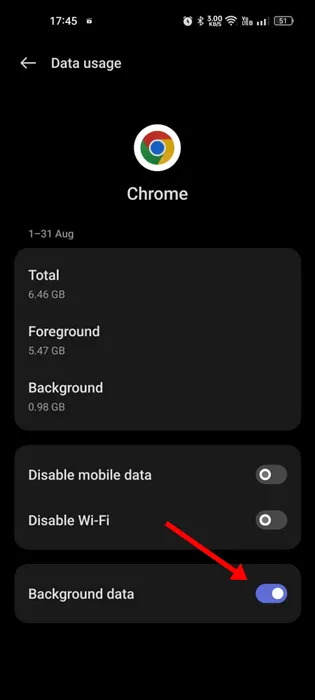
6. Изключете VPN/прокси приложенията
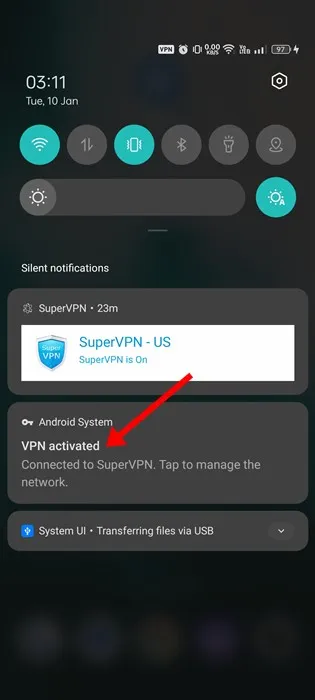
VPN и прокси приложенията могат да деблокират сайтове вместо вас, но могат да попречат на скоростта на изтегляне. VPN или прокси приложения никога не се препоръчват за изтегляне, тъй като изтеглянията може да се провалят в случай на изтичане на връзка.
Така че, ако използвате VPN или прокси приложения, можете да ги деактивирате временно и да възобновите изтеглянията си. Ако все още изпитвате ниска скорост на изтегляне, можете да продължите да използвате VPN/прокси приложенията.
Ако работата ви включва използване на VPN, поне опитайте да използвате премиум VPN, които предлагат по-добра скорост на изтегляне и минимални проблеми с изтичането на връзка.
7. Променете DNS сървъра, за да ускорите изтеглянията
По подразбиране вашият телефон използва DNS сървъра, зададен от вашия доставчик на интернет услуги. Тези, зададени от интернет доставчиците, често са проблематични и са известни с това, че създават проблеми с бавното изтегляне. Най-доброто, което можете да направите, е да настроите различен обществен DNS сървър на вашия Android, за да ускорите изтеглянията на Chrome на Android.
1. Отворете браузъра Google Chrome и докоснете трите точки горе вдясно.
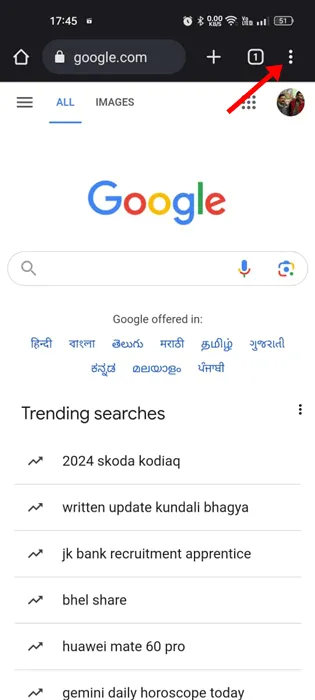
2. От появилото се меню изберете Настройки .
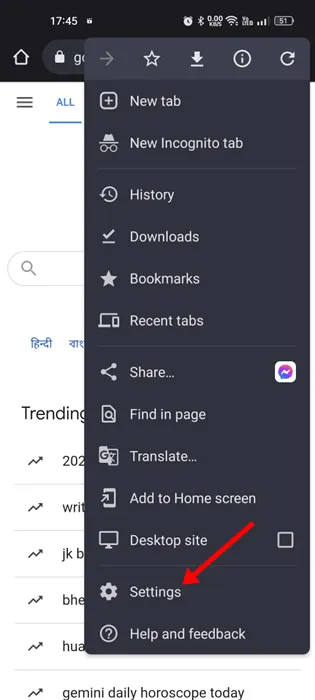
3. В Настройки докоснете Поверителност и сигурност .
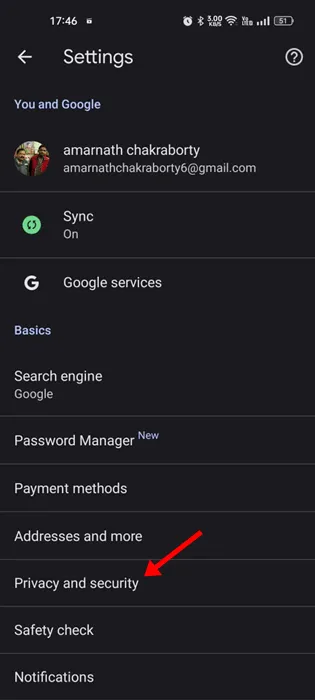
4. Сега докоснете Използване на защитен DNS .
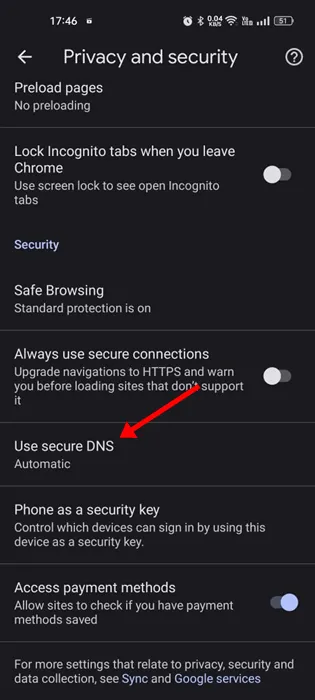
5. На екрана Използване на защитен DNS изберете Избор на друг доставчик .
6. Изберете всеки публичен DNS сървър ( препоръчва се Google DNS) .
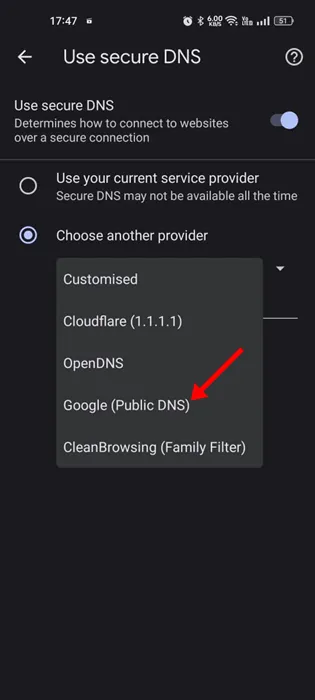
8. Изчистете кеша и бисквитките на Chrome
Като всеки уеб браузър, Google Chrome за Android също натрупва кеш данни, за да подобри изживяването при сърфиране. Ако тези данни от кеша остареят или се повредят, Chrome може да изтегли вашите файлове бавно.
Дори ще се сблъскате с проблеми, свързани със спирането на изтеглянето в Chrome за Android. Трябва да изчистите кеша и бисквитките на Chrome, за да разрешите подобни проблеми. Ето какво трябва да направите.
1. Отворете браузъра Chrome на вашия Android и докоснете трите точки.
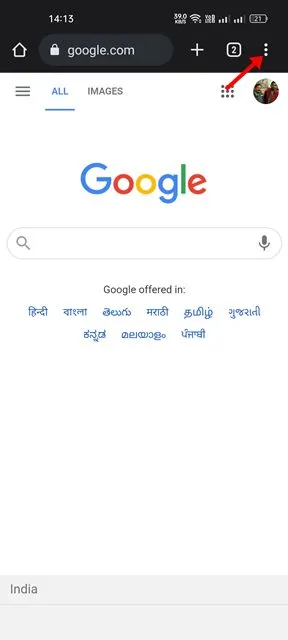
2. От списъка с опции, който се показва, натиснете Настройки .
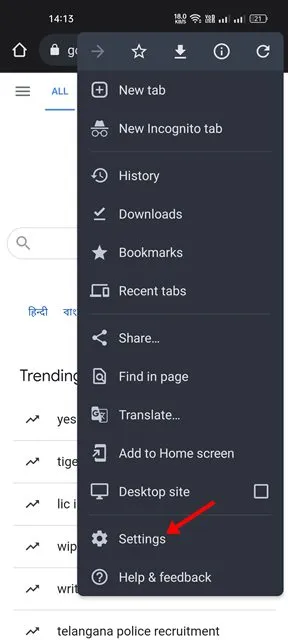
3. В Настройки докоснете Поверителност и сигурност .
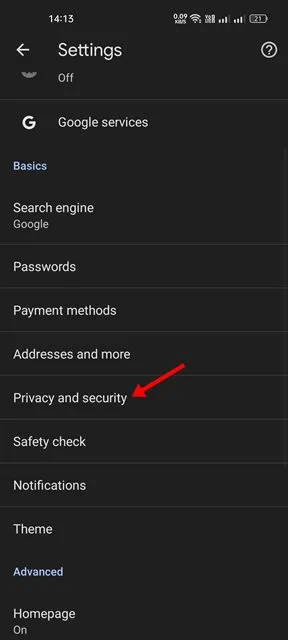
4. На страницата Поверителност и сигурност докоснете Изчистване на данните за сърфиране .
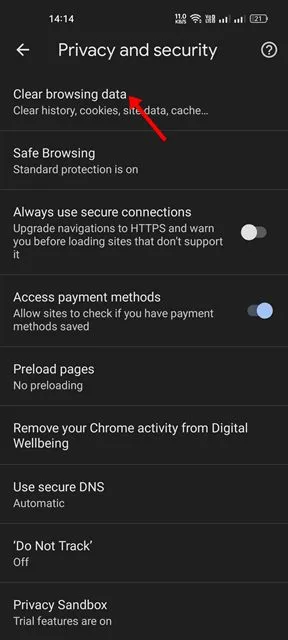
5. Проверете опциите – Хронология на сърфирането и Бисквитки и данни за сайта .

6. Сега докоснете бутона Изчистване на данните долу вдясно.
9. Актуализирайте Google Chrome
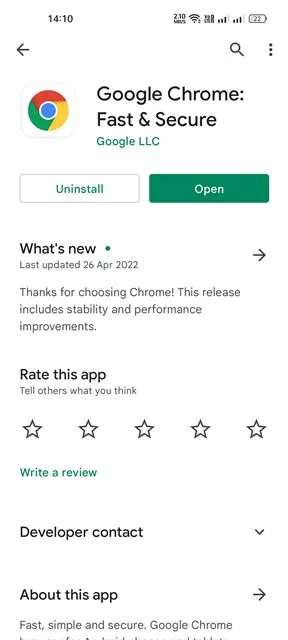
Поддържането на приложенията актуални е добра идея, тъй като носи нови функции, корекции на грешки, корекции за сигурност и т.н. Актуализациите на Chrome често носят повече стабилност и функции за подобряване на потребителското изживяване.
Вашата версия на браузъра може да има грешка или проблем, който е в конфликт с изтеглянията, което води до ниска скорост на изтегляне.
Така че трябва да се насочите към Google Play Store и да инсталирате всички налични актуализации. Трябва да докоснете бутона Актуализиране на страницата със списък на приложението Google Chrome в Google Play Store. Това ще актуализира браузъра.
10. Преинсталирайте браузъра Chrome
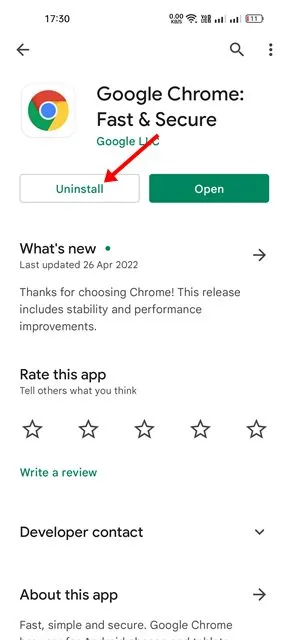
Ако нищо не работи във ваша полза и проблемът с ниската скорост на изтегляне все още е важен, трябва да преинсталирате уеб браузъра.
Преинсталирането ще изтрие историята, данните и кеш файловете. За да преинсталирате браузъра Chrome, отворете Google Play Store и потърсете Google Chrome.
След това отворете списъка с приложението Google Chrome и изберете Деинсталиране. След като го инсталирате, докоснете отново бутона Инсталиране.
Това са някои от най-добрите и ефективни методи за увеличаване на скоростта на изтегляне на Google Chrome на Android. В коментарите по-долу ни уведомете кой метод е работил за вас, за да ускорите изтеглянията на Chrome.




Вашият коментар