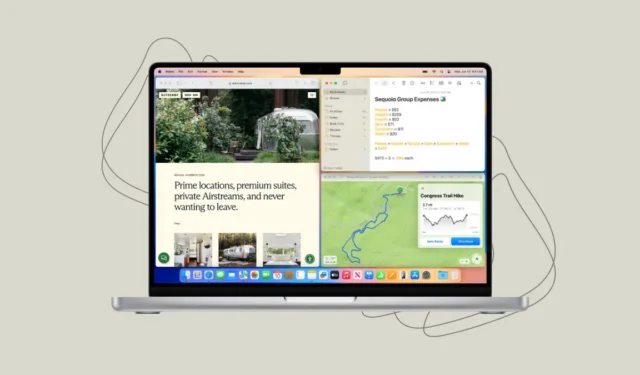
С macOS Sequoia Apple най-накрая представи автоматично подреждане на прозорци за Mac. С подреждането, което е налично в macOS Sequoia, не е необходимо да прибягвате до приложения на трети страни, за да подредите удобно прозорците на приложението си.
С облицовката има различни налични опции за подреждане на вашите прозорци, като облицоване на прозорци един до друг или в четирите ъгъла. Ето как работи подреждането в macOS Sequoia.
Подредете прозорците, като ги плъзнете
Първата опция на ваше разположение за подреждане на Windows е чрез плъзгане.
- Можете да поставите прозорец в лявата половина на екрана, като го плъзнете докрай до левия край на екрана. Когато плъзнете прозореца до левия край, ще се появи границата за плочката.

- Пуснете го и прозорецът ще щракне към тази област.

- По същия начин, като го плъзнете до десния край, той преоразмерява и се пренарежда в дясната половина на екрана.
- Плъзнете го в горния ъгъл на екрана, за да хванете прозореца в цялото пространство на вашия работен плот.

- Когато плъзнете прозореца назад от неговата плочка, той автоматично се връща към първоначалния си размер.
- Можете също да плъзгате прозорците, като задържите натиснат клавиша
Option. - Когато държите натиснат клавиша Option, не е нужно да плъзгате прозорците до левия/десния край. Плочките се появяват, докато се придвижвате към лявата/дясната половина.
- Има и опция за щракване на прозорец в ъглова плочка, но тази опция не се появява при задържане на
Optionклавиша. За да хванете прозореца в някой от ъглите, плъзнете прозореца и преместете курсора в съответния ъгъл.

- Например, ако преместите курсора в горния ляв ъгъл на екрана, прозорецът ще щракне в 1/4-тата плочка в горния ляв ъгъл.

Използвайте зеления бутон/ лентата с менюта
Друг начин да подредите прозорците си в macOS Sequoia е или да използвате зеления бутон от горния ляв ъгъл на всеки прозорец, или да използвате менюто „Прозорец“ от лентата с менюта. И двете опции предоставят няколко еднакви и няколко различни опции, така че и двете си струва да се проверят в зависимост от вашите нужди.
- Ако задържите курсора на мишката над зеления бутон, ще намерите два реда с опции за подреждане: „Преместване и преоразмеряване“ и „Попълване и подреждане“.

- Като използвате опциите в секцията „Преместване и преоразмеряване“, можете да преместите и преоразмерите конкретния прозорец до позицията, посочена в иконата. Можете да преместите прозореца в лявата половина, дясната половина, горната половина и долната половина на екрана. Последните две не са налични при плъзгане на вашите приложения.
- От опциите под „Попълване и подреждане“ можете да подредите най-активните прозорци в избрания шаблон. Например, ако изберете последната опция, вашите 4 последни активни прозореца ще се подредят по този модел. Ако имате по-малко от 4 отворени прозореца, ще се покаже празно пространство в шаблона.
- По същия начин можете да намерите опции за подреждане в менюто „Прозорец“ от лентата с менюта.

- В менюто на прозореца веднага ще намерите опциите за „Попълване“ и „Центриране“. Запълването ще направи същото като плъзгането на прозореца ви до горния ръб. С Center вашето приложение ще преоразмери и ще се появи в центъра на екрана, оставяйки значително пространство от всяка страна.

- За повече опции отидете в подменюто „Преместване и преоразмеряване“. Ще намерите опции за преместване на прозорец на половини или четвъртинки, както и за пренареждане на прозорци в различни оформления. Ще откриете, че опциите тук за пренареждане на прозорци са различни от тези, които ще намерите в менюто на зеления бутон.

Използвайте клавишни комбинации
Можете също да използвате клавишни комбинации за определени оформления и опции за подреждане.
Преместване и преоразмеряване
- Попълнете:
Fn+Ctrl+F - Център:
Fn+Ctrl+C - Лява половина:
Fn+Ctrl+Left arrow - Дясна половина:
Fn+Ctrl+Right arrow - Горна половина:
Fn+Ctrl+Top arrow - Долна половина:
Fn+Ctrl+Bottom arrow
Подредете
- Ляво и дясно:
Fn+Ctrl+Shift+Left arrow - Отдясно и отляво:
Fn+Ctrl+Shift+Right arrow - Отгоре и отдолу:
Fn+Ctrl+Shift+Top arrow - Отдолу и отгоре:
Fn+Ctrl+Shift+Bottom arrow
Връщане към оригиналния размер: Fn + Ctrl+R
С подреждането можете лесно да преоразмерите и пренаредите прозорците си в macOS Sequoia. Преди macOS Sequoia трябва ръчно да преоразмерявате и пренареждате прозорците си, което е доста контрапродуктивно.



Вашият коментар