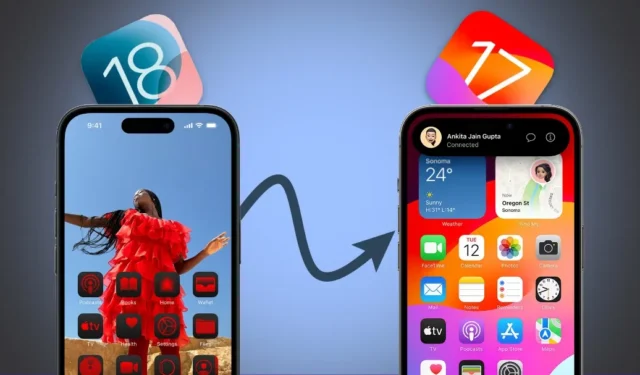
Искате ли да преминете от iOS 18 beta към iOS 17? Ако сте инсталирали бета версията за разработчици на iOS 18, първоначалната привлекателност на новото персонализиране на началния екран, приложението за снимки и функциите на Центъра за управление може да отслабне, тъй като срещнете проблеми със стабилността на софтуера. Но това е риск, който приемате, когато се включите в бета версията.
Ако обаче не сте обмислили напълно тези последици и искате да се върнете, ето как да се върнете от iOS 18 Developer Beta към стабилната версия на iOS 17, без загуба на данни. Този процес работи и за понижаване от iPadOS 18 на iPadOS 17.
Можете ли да възстановите до предишна версия на iOS от архивиране
Ако сте архивирали своя iPhone чрез iTunes или Finder , преди да актуализирате до iOS 18, може да се изкушите да го възстановите незабавно. Въпреки че можете да възстановите архива, създаден на iOS 17, вашият iPhone вече работи с iOS 18 – той само ще възстанови старите ви данни и приложения, но няма да върне версията на софтуера.
Също така не можете да създадете ново архивиране на iOS 18, да преминете към iOS 17 и след това да възстановите резервното копие на iOS 18. Apple ограничава възстановяването на резервни копия от по-нови версии на iOS върху по-стари поради потенциални несъвместимости в структурите на данните или функциите – iOS 17 не знае какво представлява iOS 18.
За да се върнете към iOS 17 от iOS 18, ще трябва да използвате режим на възстановяване, който ще изтрие всичко на вашия iPhone. Можете обаче да възстановите данните си след това в зависимост от ситуацията с архивирането:
- Ако имате iTunes или резервно копие на Finder от iOS 17: Понижете вашето устройство до iOS 17. След понижаване възстановете същото архивиране с помощта на iTunes или Finder.
- Ако имате резервно копие в iCloud: Понижете устройството си до iOS 17. След понижаване възстановете резервното си копие в iCloud, за да възстановите приложения, файлове и други данни.
- Ако в момента нямате резервно копие: Преди да преминете към по-ниска версия, архивирайте ръчно данните на вашия iPhone в iCloud (ако е възможно). Ако нямате достатъчно място в iCloud, запазете важните си файлове в друга облачна услуга или на вашия компютър. След това можете да ги възстановите след понижаване.
Върнете се от iOS 18 Beta към iOS 17 Stable Version
След като вече знаете как да възстановите данните си след понижаване, нека преминем през стъпките за връщане от iOS 18 beta към iOS 17. Можете да използвате режима за възстановяване на вашия iPhone (или iPad), за да направите това. Ето как:
Предпоставки
- Компютър Mac с Finder ИЛИ компютър с Windows с инсталиран iTunes .
- Вашият iPhone или iPad, работещ съответно с iOS 18 или iPadOS 18.
- Вашият Apple ID (сега се нарича Apple акаунт) и парола за активиране на iPhone след възстановяване.
Стъпка 1: Поставете вашия iPhone в режим на възстановяване
1. Изключете своя iPhone, като натиснете и задържите бутона за захранване/страничния бутон и някой от бутоните за сила на звука, докато се появи плъзгачът за изключване. След това плъзнете за изключване.

2. Натиснете и задръжте Power/Side клавиша на вашия iPhone и веднага го свържете към Mac или Windows PC. Продължете да държите бутона за захранване. В случай на iPad, проверете комбинациите от бутони тук . Ще продължа с моя iPhone за това ръководство.
3. Логото на Apple ще се появи на вашия iPhone. Можете да освободите бутона за захранване в този момент.

4. Вашият iPhone автоматично ще влезе в режим на възстановяване. Ще видите черен екран с кабел и стрелка, сочеща към лаптоп.
5. На вашия компютър приемете подканата, за да позволите на iPhone да се свърже.

Стъпка 2: Връщане към iOS 17 от iOS 18 Beta с помощта на Finder/iTunes
1. Ако използвате Mac, отворете Finder. Ако сте на Windows, отворете приложението iTunes.
2. Вашият iPhone трябва да се появи в менюто на страничната лента. Кликнете върху него.
3. Ще се появи изскачащ прозорец с въпрос дали да актуализирате или възстановите вашия iPhone. Щракнете върху Възстановяване .

4. След това щракнете върху Възстановяване и актуализиране в следващия изскачащ прозорец.

5. Приемете условията и следвайте подканите на екрана. Изчакайте, докато вашият iPhone бъде възстановен.

Сега ще изтегли най-новия стабилен софтуер, наличен за вашия iPhone (iOS 17). Целият процес може да отнеме около 15-20 минути. В този случай ние възстановяваме iPhone 15 Pro Max, което включва изтегляне на около 8 GB данни.

След като приключите, вашият iPhone автоматично ще се зареди в iOS 17. Прекъснете връзката му и след това възстановете резервното си копие чрез iTunes, iCloud или метода, който сте избрали по-рано. По този начин успешно сте се понижили, като запазите всичките си данни.
Можете да се присъедините отново към бета версията за разработчици или да изчакате публичната бета версия (излиза през юли). Като алтернатива можете да изчакате стабилната публична версия, очаквана тази есен, която също ще отключи функциите на Apple Intelligence на iPhone 15 Pro и 15 Pro Max.




Вашият коментар