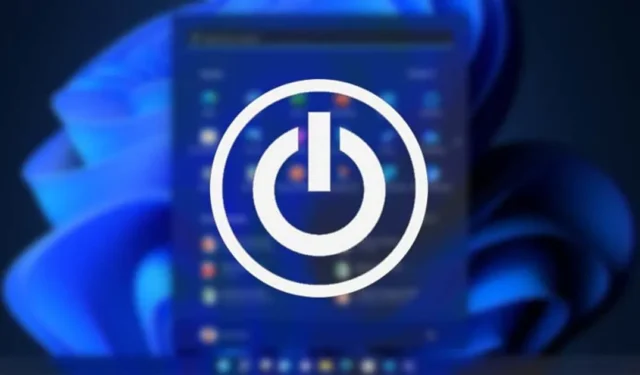
Обичайно е за потребителите на Windows да се сблъскват с проблеми като грешки на драйверите от време на време, стартовото меню не работи, BSOD грешки и т.н. Наскоро много потребители се оплакаха от необичайно съобщение за грешка „В момента няма налични опции за захранване“.
Съобщението „В момента няма налични опции за захранване“ се появява, когато потребителят щракне върху иконата за захранване на своя компютър с Windows 10 или Windows 11. Проблемът е по-очевиден в Windows 10, но също така тревожи някои потребители на Windows 11.
Защо се появява грешката „В момента няма налични опции за захранване“?
В момента няма налични опции за захранване Съобщенията за грешка обикновено се появяват, когато сте отменили достъпа до опциите за захранване или когато Windows не успее да прочете текущата ви конфигурация на плана за захранване.
Грешката може да се появи и поради повредени системни файлове на Windows. Сега, след като знаете основните причини за грешката, ето как да я разрешите.
1. Конфигурирайте опциите за захранване в редактора на локални групови правила
Можете да използвате редактора на локални групови правила, за да разрешите съобщението за грешка. Ето какво трябва да направите.
1. Отворете Windows search и въведете Редактор на локални групови правила. След това от списъка отворете редактора на локални групови правила .

2. В редактора на локални групови правила отидете до Потребителска конфигурация > Административни шаблони > Старт меню и лента на задачите .

3. След това от дясната страна намерете запис Премахване и предотвратяване на достъпа до командите за изключване, рестартиране, заспиване и хибернация . След като го намерите, щракнете двукратно върху него.

4. В прозореца за премахване и предотвратяване на достъп до командите за изключване, рестартиране, заспиване и хибернация изберете Забранено .

5. След като направите промените, щракнете върху бутона Приложи и след това върху OK.
2. Редактирайте регистъра на Windows, за да коригирате грешката в опцията за захранване
Можете също така да направите няколко промени в системния регистър на Windows, за да разрешите проблема.
1. Първо щракнете върху търсенето в Windows и въведете регистъра. След това отворете редактора на системния регистър от списъка с опции.

2. Когато се отвори редакторът на системния регистър, отидете до следния път:
HKEY_CURRENT_USER\Software\Microsoft\Windows\CurrentVersion\Policies\Explorer

3. След това щракнете двукратно върху записа NoClose от дясната страна.

4. В полето Value data въведете 0 и щракнете върху бутона OK .

След като направите промените, рестартирайте компютъра си. Това вероятно ще коригира съобщението за грешка „В момента няма налични опции за захранване“.
3. Поправете повредени системни файлове
Както бе споменато по-горе, повредените системни файлове също задействат съобщението за грешка. Следователно трябва също да коригирате повредени файлове във вашата операционна система Windows. Ето какво трябва да направите.
1. Щракнете върху търсенето в Windows и въведете командния ред. Щракнете с десния бутон върху CMD и изберете Изпълни като администратор .

2. Когато се отвори командният ред, поставете командата и натиснете Enter.
sfc /scannow

3. Изчакайте, докато командата поправи вашите повредени системни файлове.
Завършването на процеса може да отнеме време в зависимост от броя на повредените файлове, които имате. Трябва да изчакате търпеливо, докато приключи. След като приключите, рестартирайте вашия компютър.
4. Възстановете плана за захранване по подразбиране чрез CMD
Това е друг най-добър трик за командния ред за разрешаване на съобщението за грешка. Можете да използвате CMD, за да възстановите плана за захранване по подразбиране. Ето какво трябва да направите.
1. Щракнете върху търсенето в Windows и въведете командния ред. Щракнете с десния бутон върху CMD и изберете Изпълни като администратор.

2. Когато се отвори командният ред, поставете командата и натиснете Enter.
powercfg -restoredefaultschemes

3. Това незабавно ще възстанови плана за захранване по подразбиране.
Ето как можете да използвате командния ред, за да коригирате съобщението за грешка „В момента няма налични опции за захранване“.
5. Стартирайте инструмента за отстраняване на проблеми със захранването
Както Windows 10, така и Windows 11 ви позволяват да отстранявате проблеми с опциите за захранване. Имате и специален инструмент за отстраняване на неизправности в захранването, който можете да стартирате, за да разрешите различни грешки в опциите за захранване. Ето как да стартирате инструмента за отстраняване на проблеми със захранването в Windows.
1. Отворете приложението Настройки и преминете към раздела Система. От дясната страна превъртете надолу и щракнете върху Отстраняване на неизправности .

2. На екрана за отстраняване на неизправности докоснете опцията Други инструменти за отстраняване на неизправности .

3. Сега превъртете надолу и намерете Power. Щракнете върху бутона Run до Power , за да стартирате програмата за отстраняване на неизправности при захранването.

4. Сега следвайте инструкциите на екрана, за да завършите процеса на отстраняване на неизправности.
След като Power Troubleshooter завърши процеса, рестартирайте компютъра си, за да приложите промените. След рестартирането ще си върнете опциите за захранване.
6. Използвайте точка за възстановяване на системата

Ако срещнете проблеми с опциите за захранване след инсталиране на приложение или актуализация, трябва да се върнете към предишното състояние на вашето устройство.
В Windows 10/11 можете да се върнете към предишна точка за възстановяване. Така че, ако имате активирана точка за възстановяване, можете да се върнете към състоянието, когато опциите за захранване са налични.
Споделихме подробно ръководство за създаване на точка за възстановяване в Windows. Ако имате точка за възстановяване, отворете търсенето в Windows и въведете Възстановяване. След това отворете приложението за възстановяване и следвайте инструкциите на екрана, за да се върнете към предишната точка за възстановяване.
7. Инсталирайте актуализациите на Windows

Може да се появи съобщение за грешка „Понастоящем няма налични опции за захранване“ поради грешки и проблеми. Въпреки че Microsoft инсталира актуализациите на Windows на вашето устройство във фонов режим, все пак се препоръчва да проверите за наличните актуализации.
Грешката може да е причинена от грешка, която вече е коригирана в най-новата версия.
Така че отидете на Настройки> Windows Update и щракнете върху Проверка за актуализации от дясната страна. Windows автоматично ще проверява за актуализации и ще ги инсталира.
8. Нулирайте вашия компютър с Windows
Ако всичко се провали, възстановяването на вашата операционна система Windows до фабричните настройки по подразбиране е последната останала опция.
Когато нулирате вашия компютър с Windows, всички направени от потребителя настройки ще бъдат зададени по подразбиране. Той също така ще нулира вашите опции за захранване и конфигурации на план за захранване.
Когато става въпрос за нулиране на системата, имате две възможности. Първият ви позволява да запазите вашите файлове, а вторият премахва всичко.
Така че изберете внимателно своя избор, докато нулирате вашия компютър с Windows. Като алтернатива можете да следвате нашето ръководство – Нулиране на компютър с Windows .
И така, това ръководство е за това как да коригирате съобщението за грешка в операционната система Windows. Ако имате нужда от повече помощ за разрешаване на грешката в опциите за захранване в Windows, уведомете ни в коментарите по-долу.


Вашият коментар