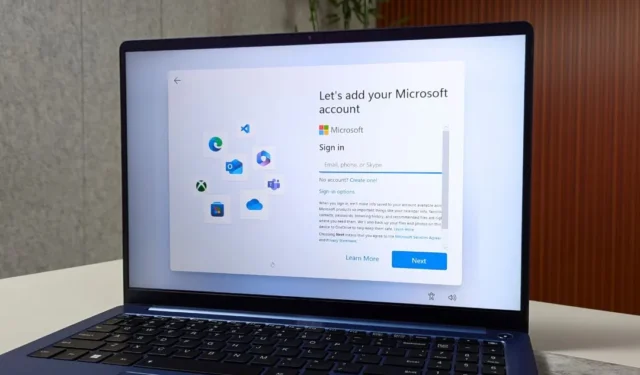
Търсите ли начин да заобиколите екрана на акаунта на Microsoft по време на процеса на настройка на Windows 11? Въпреки че това може да изглежда трудно, можете да инсталирате Windows 11, без да използвате акаунт в Microsofot. Ще споделя два начина за инсталиране на Windows 11 без проблемите с акаунт в Microsoft.
Неща, които трябва да имате предвид
Обмисляли ли сте какво може да пропуснете, ако изберете да не влезете с вашия акаунт в Microsoft в Windows 11? Ето кратко описание:
- Вашите настройки, като теми, подробности за мрежата, езикови предпочитания и други системни конфигурации, няма да се синхронизират между вашите устройства.
- Няма да можете да изтегляте или актуализирате приложения от Microsoft Store.
- Асистентът на Copilot AI няма да е наличен.
- Няма да имате достъп до Passkey.
- Достъпът до други услуги на Microsoft като OneDrive, Office 365 и Xbox ще бъде ограничен.
1. Използване на командния ред
Този метод е най-ефективният начин за заобикаляне на влизането в Microsoft в Windows 11 и работи всеки път, когато съм го тествал. Ето пълното ръководство:
1. Следвайте процеса на инсталиране на Windows 11, докато стигнете до екрана за избор на държава или регион .
2. Натиснете Shift + F10 или Fn + Shift + F10 клавишна комбинация отворете командния ред , въведете следната команда и натиснете Enter .
oobe\bypassnro
Предупреждение: Използвайте командния ред само на екрана Избор на държава . В противен случай методът няма да работи и ще бъдете принудени да влезете в акаунта си в Microsoft, за да продължите с инсталацията.

След това вашият компютър ще се рестартира.
3. Когато работният плот се зареди, отворете командния ред , въведете следната команда и натиснете Enter .
ipconfig /release

След като процесът приключи, затворете командния ред и продължете процеса на настройка.
4. Ето кратка инструкция: Изберете вашата държава и щракнете върху Да . След това изберете оформлението на клавиатурата и щракнете отново върху Да . Можете да пропуснете втората опция за оформление на клавиатурата.
5. Когато стигнете до екрана Да се свържем с вашата мрежа , щракнете върху опцията Нямам интернет освен бутона Напред.

6. След това щракнете върху опцията Продължи с ограничена настройка .
7. Въведете вашето име, задайте парола, приемете настройките за поверителност и продължете останалата част от процеса, като следвате инструкциите на екрана.
Това е всичко. Това ще заобиколи екрана за влизане в Microsoft по време на процеса на инсталиране на Windows 11.
2. Използване на Rufus
С метода Rufus можете да заобиколите изискването за акаунт на Microsoft и директно да създадете локален акаунт по време на процеса на настройка на Windows. Просто се уверете, че използвате 8 GB или по-голямо USB флаш устройство . Ето един процес стъпка по стъпка:
1. Изтеглете преносимата версия на Rufus от официалния му сайт и най-новия Win dows 11 ISO от сайта на Microsoft.
2. Свържете USB устройство към вашата система.
3. Отворете приложението Rufus и изберете USB флаш устройството от менюто Устройство. След това щракнете върху опцията Избор и изберете ISO файла на Windows 11.
4. Оставете останалите настройки както са и щракнете върху Старт .

5. Когато се появи нов прозорец, изберете опцията Премахване на изискването за онлайн акаунт в Microsoft и щракнете върху OK. Можете също така да обмислите избора на други опции като „Премахване на изискванията за 4GB+ RAM, защитено зареждане и TPM 2.0“ и опцията „Създаване на локален акаунт с потребителско име“.
6. Щракнете отново върху OK и изчакайте Rufus да създаде стартиращото USB устройство.

7. Свържете USB устройството към компютър, натиснете бутона за захранване и след това използвайте F-клавиша (функционален клавиш), за да отворите менюто за стартиране (F-клавишът варира според производителя).
8. Използвайте клавишите със стрелки , за да изберете стартиращото USB устройство и натиснете Enter .
Това е. Сега продължете с инсталирането на Windows. След като изберете държавата и клавиатурната подредба, ще видите страницата Създаване на локален акаунт, без да е необходимо да влизате или да създавате акаунт в Microsoft.
Има ли друг метод за заобикаляне на акаунт в Microsoft
Имаше заобиколно решение, на което много потребители разчитаха, но наскоро то спря да работи. Преди това можехте да въведете имейла на блокирания акаунт в Microsoft на страницата за влизане и след това да въведете неправилна парола. Това ще предизвика грешка, която ще ви отведе директно до създаване на екран за локален акаунт. Въпреки това, докато пишех тази статия, тествах този метод и открих, че вече не работи. Изглежда, че Microsoft е поправил това подло решение.
Инсталирайте Windows 11 без интернет
Ето как можете да настроите Windows 11 без акаунт в Microsoft, на който можете да се наслаждавате, докато издържи. Това е Microsoft блокира заобиколното решение за локален акаунт, докато настройва Windows 11, към момента на писане през юни 2024 г. Въпреки това, горното ръководство ще ви помогне да заобиколите екрана за влизане по време на инсталирането на Windows 11.


Вашият коментар