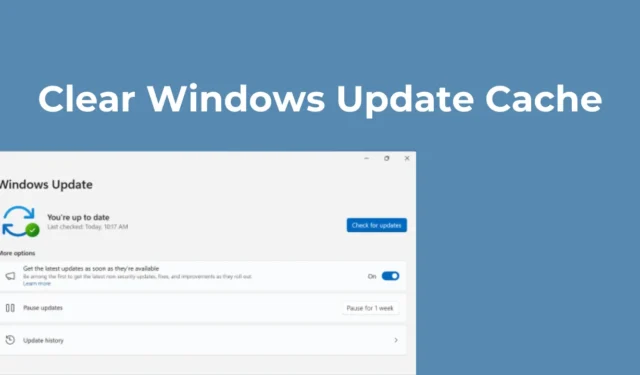
Актуализациите на Windows 11 понякога могат да заемат до 15 GB място за съхранение на вашето устройство. Когато има налична актуализация на Windows, много неща се случват на заден план.
Инструментът за актуализиране изтегля актуализациите и съхранява файловете на определено място за инсталиране. Ако изберете да инсталирате актуализациите, Windows 11 пак ще запази старите файлове за връщане назад.
Такива неща могат бързо да изразходват дисковото ви пространство; следователно се препоръчва периодично да изчиствате кеша за актуализации на Windows 11. Изчистването на кеша за актуализации определено ще освободи малко място за съхранение на вашия компютър.
1. Изчистете ръчно кеша за актуализиране
Ръчното изчистване на кеша за актуализиране е най-лесният вариант, особено ако не се чувствате комфортно да използвате инструменти или командния ред. Ето как да го направите ръчно в Windows 11.
1. Натиснете клавиша Windows + R на клавиатурата. В диалоговия прозорец RUN въведете services.msc и натиснете Enter.

2. Намерете услугата за актуализиране на Windows и щракнете два пъти върху нея.
3. В свойствата на Windows Update щракнете върху Stop .

4. След това натиснете отново клавиша Windows + R, за да отворите диалоговия прозорец ИЗПЪЛНЕНИЕ.
5. Този път копирайте и поставете този път и щракнете върху OK.
C:\Windows\SoftwareDistribution\Download

6. В папката SoftwareDistribution натиснете CTRL + A, за да изберете всички файлове. След като изберете, щракнете с десния бутон и изберете Изтриване .

7. След като изтриете файловете, изпразнете кошчето .
8. След това натиснете Windows Key + R, за да отворите диалоговия прозорец RUN. Въведете services.msc и натиснете Enter .
9. Намерете услугата Windows Update и щракнете два пъти върху нея. В Статус на услугата щракнете върху Старт.

2. Изчистете кеша за актуализиране на Windows 11 с инструмента за почистване на диска
Можете също да използвате инструмента за почистване на диска в Windows 11, за да изчистите кеша за актуализиране. Ето как да използвате помощната програма за почистване на диска, за да изчистите кеша за актуализиране.
1. Въведете Почистване на диска в търсенето на Windows 11. След това отворете приложението Disk Cleanup от списъка с резултати за най-добро съвпадение.

2. При отваряне на Disk Cleanup щракнете върху Clean up system files .

3. Първо премахнете отметката от всички избрани опции и след това проверете „Почистване на Windows Update“

4. След като сте готови, щракнете върху OK .
5. В подканата за потвърждение изберете Изтриване на файлове .
3. Изчистете кеша на Windows Update с помощта на командния ред
Ако ви е удобно да работите с инструментите на командния ред, можете да използвате командния ред, за да изчистите кеша на Windows Update. Ето какво трябва да направите.
1. Въведете CMD в търсенето на Windows 11. След това щракнете с десния бутон върху CMD и изберете Изпълни като администратор .

2. Когато се отвори командният ред, изпълнете тези две команди, за да спрете услугата за актуализиране на Windows.
- нетно спиране wuauserv
- нетни стоп битове

3. След като изпълните двете команди, изпълнете тази команда.
cd %windir%\SoftwareDistribution

4. След като сте готови, изпълнете тази команда, за да изтриете кеша на Windows Update.
del /f /s /q *.*

5. След като изтриете кеша на Windows Update, трябва да стартирате отново услугите за Windows Update. За да направите това, изпълнете тези две команди една по една.
- net start wuauserv
- нетни начални битове
4. Създайте скрипт за изчистване на кеша на Windows Update
Ако искате по-бърз начин да изчистите кеша си за актуализиране, най-добре е да направите партиден файл от команди. Всеки път, когато искате да освободите място на диска, просто стартирайте този групов файл. Ето какво трябва да направите.

net stop wuauserv
нетни стоп битове
cd %windir%\SoftwareDistribution
дел /f /s /q *.*
net start wuauserv
нетни начални битове

3. След това изберете File > Save от лентата с менюта.

5. Пакетният файл ще бъде създаден на вашия работен плот. Когато искате да го стартирате, щракнете с десния бутон върху пакетния файл и изберете Изпълни като администратор.
Това са няколко прости начина за изчистване на кеша за актуализации в Windows 11. Ако имате нужда от повече помощ за изчистване на кеша за актуализации, уведомете ни в коментарите. Освен това, ако намирате това ръководство за полезно, споделете го с други.




Вашият коментар