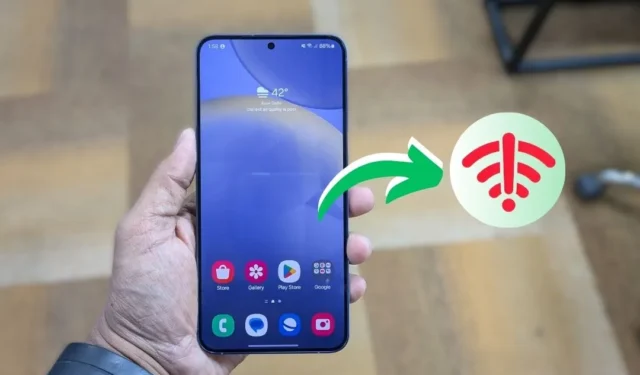
Вече сте готови да предавате поточно любимото си предаване на телефона си с Android, но по някаква странна причина интернет не работи, въпреки че сте свързани с Wi-Fi. Разочароващо, нали? Нека се потопим в практическите решения, за да ви върнем онлайн за нула време.
Преди да започнем
Има множество технически решения за отстраняване на вашите проблеми с интернет, но първо нека проучим някои основни стъпки за отстраняване на неизправности.
- Включете и изключете самолетен режим.
- Рестартирайте телефона и Wi-Fi рутера.
- Превключете към различна честотна лента на Wi-Fi мрежа (2,4 GHz или 5 GHz).
- Проблемът може да е във вашия интернет, а не в Wi-Fi. В такъв случай се свържете с вашия интернет доставчик за допълнителна помощ.
1. Актуализирайте настройките за дата и час
Този метод може да изглежда странно, но неправилно конфигурираните настройки за час и дата могат да причинят много проблеми с интернет на телефони с Android. Обикновено устройствата с Android автоматично синхронизират датата и часа от мрежовия оператор, но ръчната конфигурация може да попречи на актуализациите, когато телефонът се рестартира или остане изключен.
За да настроите автоматична дата и час, отидете на Настройки > Общо управление > Дата и час и след това активирайте опцията Автоматични данни и час .


2. Променете настройките на Wi-Fi мрежата
Има определени настройки, които могат да разрешат Wi-Fi връзката, но не и проблем с достъпа до интернет на вашия телефон с Android. Следвайте ръководството по-долу:
- Отидете до Настройки > Връзки > Wi-Fi и докоснете иконата на зъбно колело/зъбче до вашата свързана Wi-Fi мрежа.
- Докоснете Преглед на повече , задайте IP настройките на Статични и променете DNS 1 на 8.8.8.8 и DNS 2 на 8.8.4.4 .
- Уверете се, че Proxy е зададено на None , Metered network е настроено на Treat as unmetered и настройката за тип MAC адрес е Phone MAC . След това докоснете Запазване .


3. Забравете и се свържете отново с Wi-Fi мрежата
Ако има проблем с вашата Wi-Fi мрежа, просто забравянето и повторното свързване може да реши проблема с интернет. Просто се уверете, че знаете паролата за Wi-Fi, защото забравянето на мрежата ще я изтрие.
За да направите това, отидете на Android Settings > Connections > Wi-Fi . След това докоснете иконата на зъбно колело до свързаната Wi-Fi мрежа и изберете Забрави .


След това се свържете отново с Wi-Fi мрежата, за да видите дали това коригира проблема с Wi-Fi на вашия телефон с Android.
4. Нулирайте мрежовите настройки
Поради неправилна конфигурация или софтуерен проблем може да нямате интернет връзка, въпреки че сте свързани с Wi-Fi. Нулирането на мрежовите настройки на вашия телефон с Android ще ги възстанови до състоянието по подразбиране и потенциално ще разреши проблема с интернет.
Насочете се към Настройки > Общо управление > Нулиране и докоснете Нулиране на Wi-Fi и Bluetooth настройките . За да потвърдите решението си, натиснете бутона Нулиране на настройките .

5. Предотвратете автоматичното превключване към клетъчни данни
Много телефони с Android разполагат с автоматично превключване към клетъчната мрежа, когато Wi-Fi интернет връзката е бавна или нестабилна, което може да доведе до бавни или никакви интернет връзки. В такива случаи можете да деактивирате тази функция или да изключите клетъчните данни .
Ето как да деактивирате автоматичното превключване към клетъчни данни:
- Отворете приложението Настройки на телефона си с Android и отидете на Връзки > Wi-Fi .
- Докоснете иконата с три точки (меню за кебап) в горния десен ъгъл и изберете Интелигентен Wi-Fi .
- Деактивирайте превключвателя Превключване към мобилни данни .


6. Проверете Wi-Fi достъпа за вашия телефон с Android
Wi-Fi рутерът, към който се опитвате да се свържете, може да блокира достъпа на устройството ви с Android до интернет. Това може да се случи, ако някой случайно или умишлено блокира вашето устройство с помощта на филтъра за MAC адреси на рутера. За да проверите и деблокирате вашето устройство, влезте в страницата за администриране на рутера > проверете блокираните устройства > деблокирайте вашето устройство .

7. Проверете за допълнителни стъпки за публичен Wi-Fi
Можете да пропуснете тази стъпка, ако сте свързани към домашна Wi-Fi мрежа. Някои Wi-Fi мрежи обаче, особено в офиси, летища или кафенета, използват Captive Portals. С него трябва да изпълните допълнителна стъпка, след като въведете паролата за Wi-Fi, като например влизане с вашия имейл, гледане на реклами или приемане на условията.
За да идентифицирате Captive Portal, потърсете известие за влизане. Ако не го виждате, прекъснете връзката и се свържете отново. Докоснете известието и следвайте инструкциите. Например Wi-Fi в нашия офис изисква официално потребителско име и парола, валидни 24 часа. Вижте екранната снимка по-долу.

8. Нулирайте Wi-Fi рутера
Следващата стъпка за коригиране на проблема с Wi-Fi връзката на вашия Android е да нулирате вашия рутер. В зависимост от производителя на вашия рутер, може да намерите опцията за нулиране на страницата за поддръжка или в Разширени опции. Като алтернатива можете да направите хардуерно нулиране, като натиснете бутона за хардуерно нулиране, разположен на гърба на рутера.
Имайте предвид, че нулирането на рутера ще изтрие всички настройки и конфигурации на IP адреса на ISP. Уверете се, че сте записали идентификационните си данни и сте архивирали необходимата информация предварително, за да можете да преконфигурирате рутера след нулирането.
Wi-Fi е свързан, но интернетът е загубен
Надявам се, че горното ръководство ще ви помогне да коригирате проблема с интернет на вашия телефон с Android. Ако забележите, че проблемът възниква с всяко друго устройство, това означава, че проблемът е във вашия рутер и може да се наложи да се свържете с производителя или да закупите нов.
От друга страна, ако проблемът е специфичен за вашия телефон с Android и нито един от горните методи не работи, може да се наложи да възстановите фабричните настройки на вашето устройство.


Вашият коментар