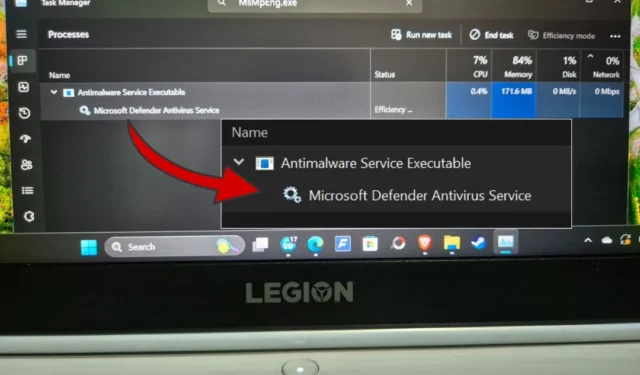
Antimalware Service Executable, част от Defender, интегриран в пакета за сигурност на Windows, е легитимен процес, а не злонамерен софтуер или заплаха за сигурността. Той е проектиран да защитава вашия компютър от злонамерен софтуер, но докато го прави, може да започне да консумира твърде много системни ресурси като RAM и CPU. Това се отразява на производителността на компютъра.
Трябва ли да го деактивирате
Не. Изпълнимата програма за антизлонамерен софтуер, както подсказва името, защитава вашия компютър от заплахи от зловреден софтуер. Той извършва периодично сканиране. Когато Defender работи, ще видите временно скок в използването на процесора и RAM паметта. Нивата на използване обаче трябва да се върнат към нормалното, след като сканирането приключи.
Също така, дори ако деактивирате изпълнимия процес на Antimalware Service, Defender ще го рестартира автоматично. Можете да го спрете да работи само като напълно деактивирате защитата на Windows, което също не се препоръчва, тъй като излага компютъра ви на риск.
Информацията за този процес във форуми и социални мрежи е подвеждаща. Едната е, че инсталирането на друго антивирусно приложение ще спре този процес. Имам инсталиран Malwarebytes Premium и Antimalware Service Executable все още работи във фонов режим на моя компютър.
Кога трябва да отстраните неизправности?

Трябва да отстраните неизправностите на изпълнимия файл на услугата Antimalware за високо използване на RAM и CPU само когато постоянно използва необичайно голямо количество ресурси. На моя компютър процесорът показва 0%, докато паметта е само 108 MB. След като сканирането приключи и всяка открита заплаха бъде отстранена, изпълнимият файл на услугата Antimalware трябва да се върне в предишното си състояние.

Натиснете Ctrl+Shift+Esc клавишна комбинация, за да отворите диспечера на задачите и потърсете MsMpEng.exe или изпълним файл на услугата Antimalware, за да го намерите. Ще видите екран като екранната снимка по-горе, където можете да видите използваните системни ресурси.
1. Стартирайте ръчно сканиране и вземете Malwarebytes
Стартирайте ръчно сканиране с помощта на Defender:
- Отворете Windows Security с помощта на Windows Search.
- Изберете Защита от вируси и заплахи .
- Изберете Опции за сканиране под Бързо сканиране.
- Изберете Пълно сканиране и щракнете върху Сканирай сега.

Malwarebytes е надеждно име и можете да го използвате, за да правите две неща:
- Премахнете всички злонамерени заплахи Defender не успя да открие или премахне.
- Заменете Defender, намалявайки прекомерното използване на ресурси, с изпълним файл на Antimalware Service, въпреки че услугата ще продължи да работи във фонов режим.
Изтегляне: Malwarebytes
Не ви препоръчваме да използвате две антивирусни програми на една и съща машина едновременно. Инсталирането на Malwarebytes автоматично ще деактивира Defender.
Microsoft има самостоятелен инструмент, наречен Microsoft Safety Scanner, за намиране и премахване на зловреден софтуер от вашия компютър. Ще трябва да изтеглите ново копие всеки път, когато искате да го стартирате, тъй като не се актуализира автоматично и не е необходимо да се инсталира.
2. Изключете и включете защитата в реално време
Няколко потребители на Windows намериха този прост съвет за разрешаване на изпълнимия процес на услугата Antimalware, който консумира твърде много RAM и процесорна мощност.
- Отидете на Защита на Windows > Защита от вируси и заплахи > Управление на настройките .
- Изключете превключвателя под Защита в реално време . Изчакайте няколко минути и го включете отново. Ако изключването му разреши проблема, но включването му отново го връща, продължете да четете.

3. Променете графика на Windows Defender
Windows Security изпълнява периодични сканирания във фонов режим. Може да изпълнява тези сканирания, когато работите. Пренасрочването на сканирането може да поправи изпълнимия процес на Antimalware Service, който отнема твърде много CPU и RAM. Вместо ежедневно, можете да планирате да се изпълнява всяка седмица.
- Отворете Task Scheduler от Windows Search .
- В левия прозорец на прозореца отидете до Task Scheduler Library > Microsoft > Windows > Windows Defender .
- Щракнете двукратно върху опцията за планирано сканиране на Windows Defender в средния панел на прозореца под колоната Име.
- В изскачащия прозорец, който следва, премахнете отметката от опцията Изпълнение с най-високи привилегии в раздела Общи .
- Премахнете отметката от всичко в раздела Условия .
- Щракнете върху OK, за да запазите всички настройки във всички отворени прозорци и проверете отново дали изпълнимият файл на Antimalware Service консумира твърде много ресурси в диспечера на задачите (натиснете Ctrl+Shift+Esc клавишна комбинация, за да отворите директно).
- За да зададете нов график, отидете в раздела Тригери и щракнете върху Нов . В изскачащия прозорец изберете Ежеседмично и поставете отметка на Активирано .
- Повторете същите стъпки за поддръжка на кеша на Windows Defender, почистване на Windows Defender, проверка на Windows Defender в средния панел на прозореца. Върнете се към стъпка 3 по-горе.




4. Деактивирайте AntiSpyware
Този проблем, открит от членове на потребители на Windows Insiders, се връща към ключ на редактора на системния регистър. Ето как да го поправите:
- Отворете редактора на системния регистър с права на администратор с помощта на Windows Search .
- Отидете до структурата на папките HKEY_LOCAL_MACHINE\SOFTWARE\Policies\Microsoft\Windows Defender от левия панел на прозореца.
- Ще намерите файла DisableAntiSpyware в десния панел на прозореца. Ако не, щракнете с десния бутон навсякъде и изберете Нов > DWORD (32-битова) стойност .
- Преименувайте файла като DisableAntiSpyware .
- Щракнете двукратно, за да отворите новосъздадения файл и въведете данните за стойността като 1 .
- Запазете всички промени. Рестартирайте компютъра си.


5. Деактивирайте услугата за защита от експлойт
Понякога Defender не може да затвори упорита услуга. Това води до непрекъснат цикъл, при който изпълнимият файл на Antimalware Service работи непрекъснато във фонов режим, опитвайки се, неуспешно и след това опитвайки се отново да завърши задачата, което води до високо използване на процесора и RAM.
- Отворете PowerShell с администраторски права от Windows Search .
- Копирайте и поставете командата по-долу и натиснете Enter :
powershell "ForEach($v in (Get-Command -Name \" Set-ProcessMitigation\").Parameters[\" Disable\" ].Attributes.ValidValues){Set-ProcessMitigation -System -Disable $v.ToString().Replace(\" \" , \" \").Replace(\" `n\" , \" \") -ErrorAction SilentlyContinue}"
6. Опция за чисто зареждане и нулиране
Чистото зареждане ще зареди вашата операционна система Windows с минималния брой драйвери и приложения, които са от съществено значение за работата на операционната система. След като сте готови, прочетете Нулиране на компютъра, за да стартира нормално след отстраняване на неизправности при чисто зареждане, за да рестартирате компютъра в нормален режим с всички приложения и функции, включително програми за стартиране.
7. Добавете MsMpEng.exe към списъка с изключения
Това, което се случва, е, че когато сканира за злонамерен софтуер, изпълнимият файл на Antimalware Service също сканира своята папка, в която е записан. Това може отново да създаде един вид цикъл, водещ до високо използване на процесора и RAM. Добавянето на свързания процес към списъка с изключения ще предотврати това.
- Стартирайте Microsoft Defender от Windows Search.
- Отидете на Защита от вируси и заплахи > Управление на настройките под Настройки за защита от вируси и заплахи.
- В долната част щракнете върху Добавяне или премахване на изключения под Изключения.
- Кликнете върху Добавяне на изключение и изберете Процес от падащото меню.
- Въведете MsMpEng.exe и щракнете върху Добавяне .


Изпълним процес на антизловреден софтуер
Самият процес е законен. Единственият проблем е, когато започне да консумира повече ресурси, отколкото трябва. Това е, когато изпитвате бавен компютър. Не препоръчваме да деактивирате Defender, без да активирате друго антивирусно приложение. Също така не препоръчваме да деактивирате критични услуги с помощта на редактора на групови правила. Вместо това има някои заобиколни решения, които можете да използвате, за да коригирате изпълнимия процес на услугата Antimalware, който се изпълнява в цикли.


Вашият коментар